この記事ではWordPressのセキュリティを強化してくれる「SiteGuard WP Plugin」の使い方と設定方法を解説します
「SiteGuard WP Plugin」とは?
SiteGuard WP Pluginとはサイトのセキュリティを強化してくれる無料のセキュリティプラグインです
日本のセキュリティ専門企業JP-Secureが開発したプラグインで導入数は40万件を超える人気があります
品質も申し分なく、有名なレンタルサーバー会社でも公式で導入されている安心・安全なプラグインです
SiteGuard WP Pluginは主に次のようなことができます
- 不正ログインの防止
- 管理ページへの不正アクセス防止
- コメントスパムの防止
上記のような外部の攻撃からあなたのログインページや管理ページを保護し、サイトを守ってくれます
 ゆしまる
ゆしまるいいね!
SiteGuard WP Pluginは必要か
近年WordPressサイトを狙った不正アクセスなどの被害が増えています
WordPressのログイン画面は誰でもアクセスが可能で何もしないでいると被害に合いやすい状態です
もしあなたのサイトが狙われてしまった場合は次のような危険に晒されてしまいます
- 機密、個人情報が盗まれ悪用されてしまう
- 情報が勝手に書き換えられて読者を偽のページへ誘導したりウイルスをダウンロードさせたりする
- あなたのサイトからスパムメールを大量送信する
このような被害にあってしまう前に対策をしておくと安心です
SiteGuard WP Pluginはインストール⇒有効化をするだけでも効果があります
ぜひこの機会にインストールしておきましょう



よっしゃ!
SiteGuard WP Plugin入れるぞ♪
「SiteGuard WP Plugin」の使い方・設定方法
それでは設定の仕方を解説します
SiteGuard WP Pluginの「インストール」と「ブックマーク」
①Wordpressの管理画面 ⇒ プラグイン ⇒ 「新規追加」をクリック
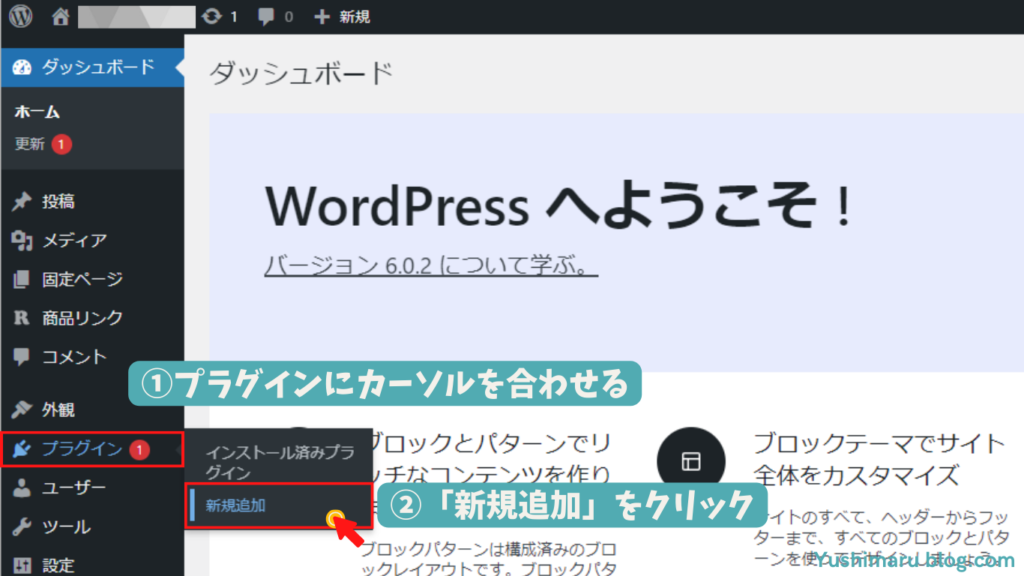
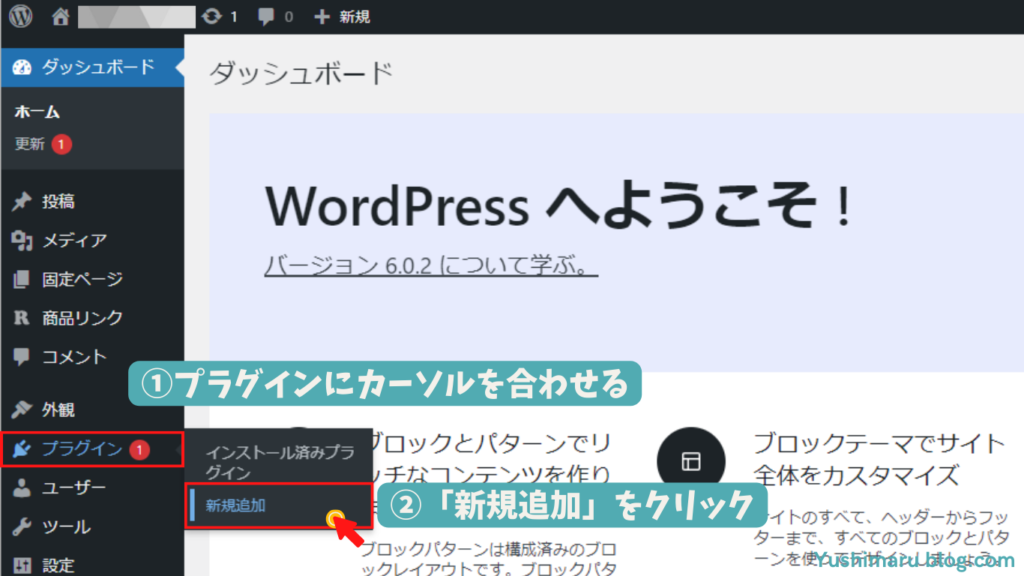
②「SiteGuard」で検索
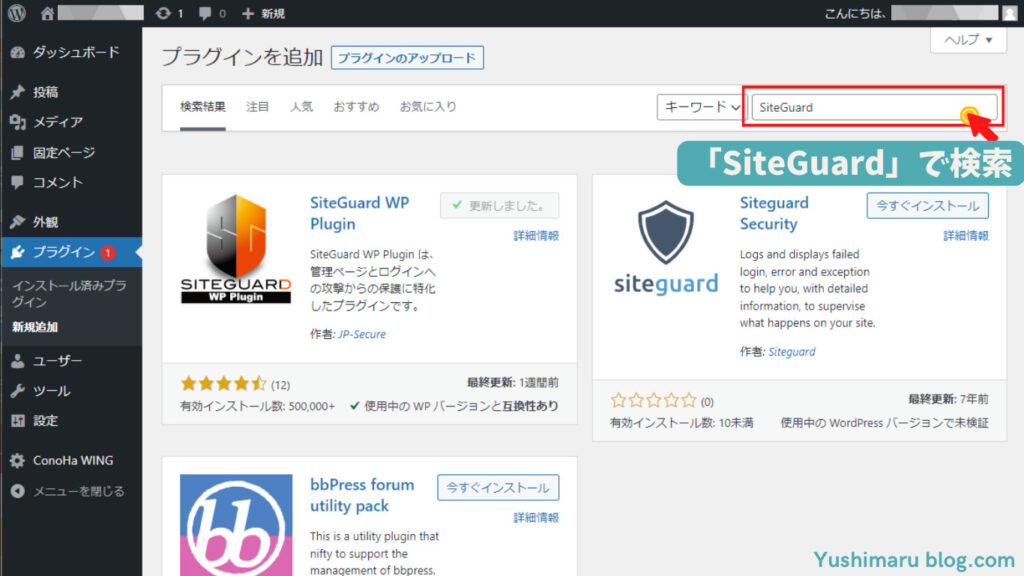
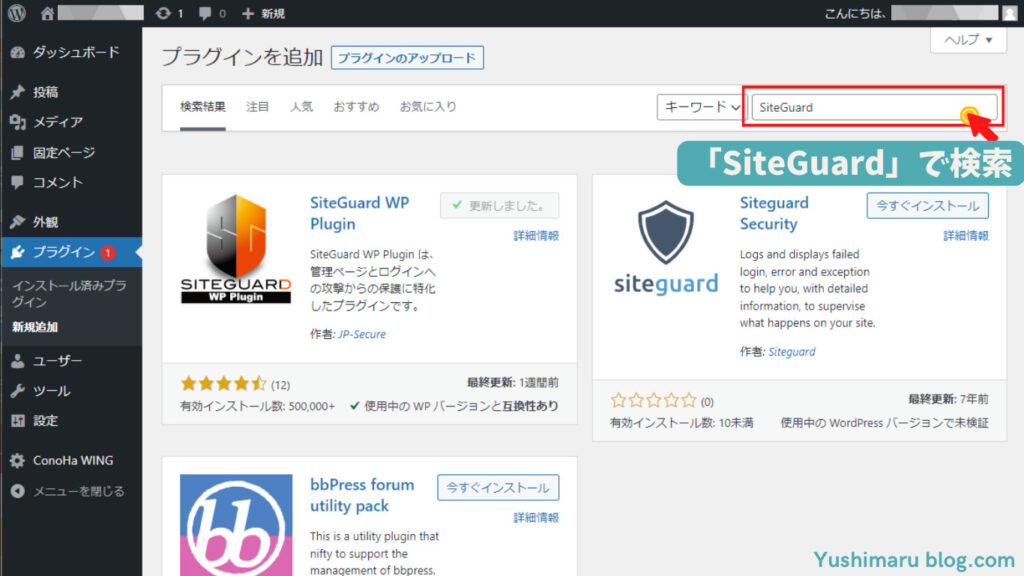
③「今すぐインストール」をクリック
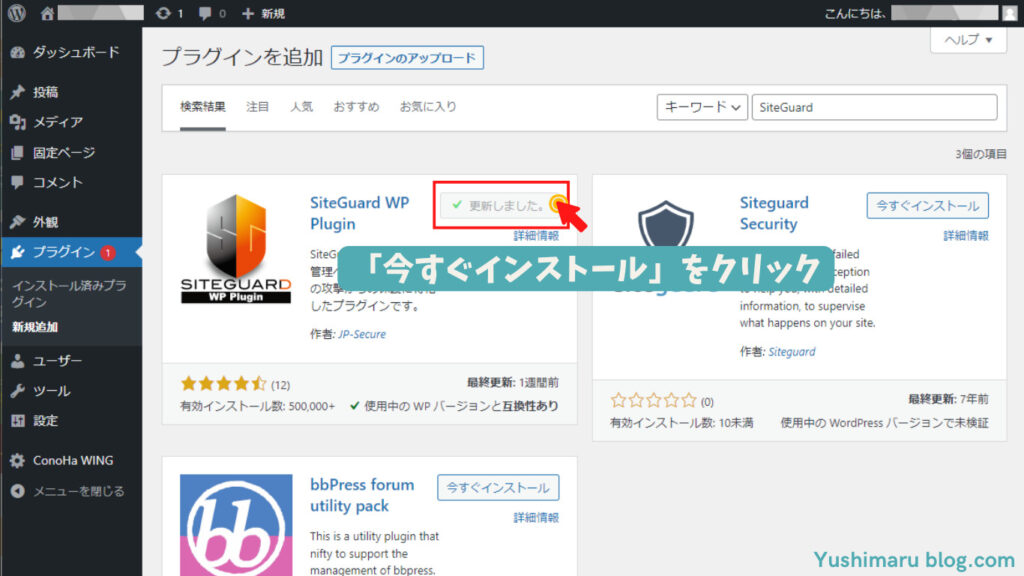
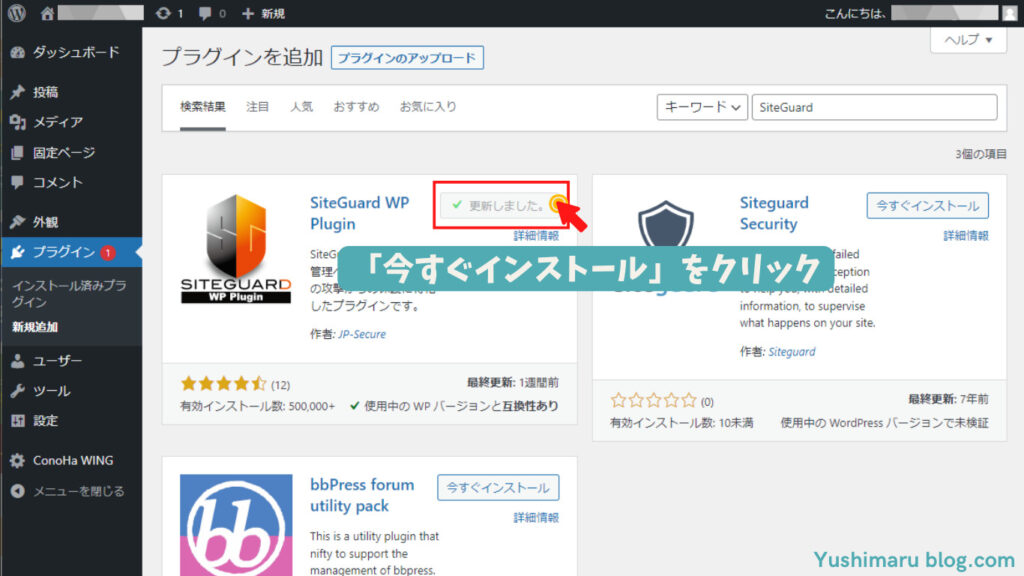
④「有効化」をクリック
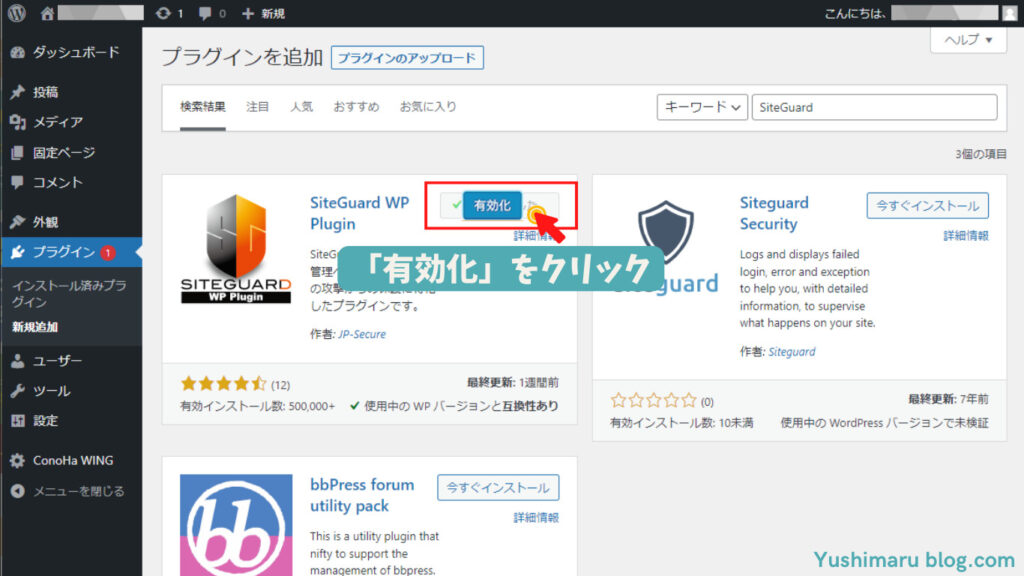
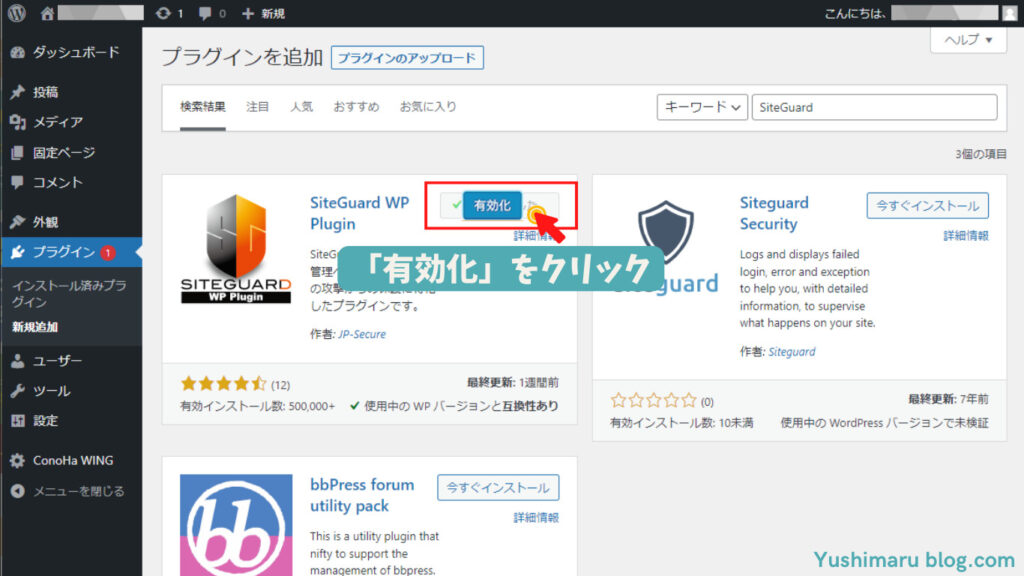
⑤「新しいログインページURL」をクリック
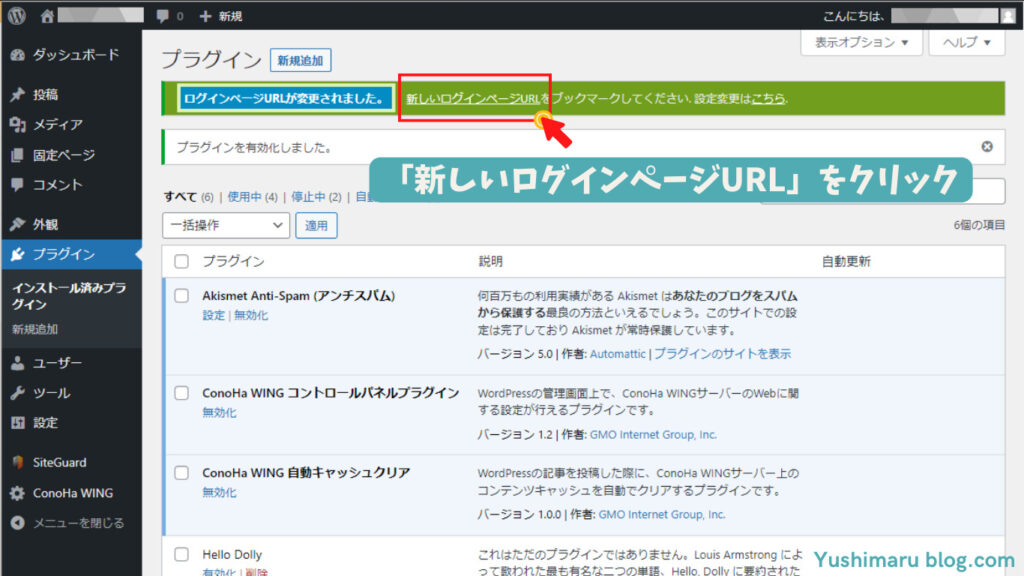
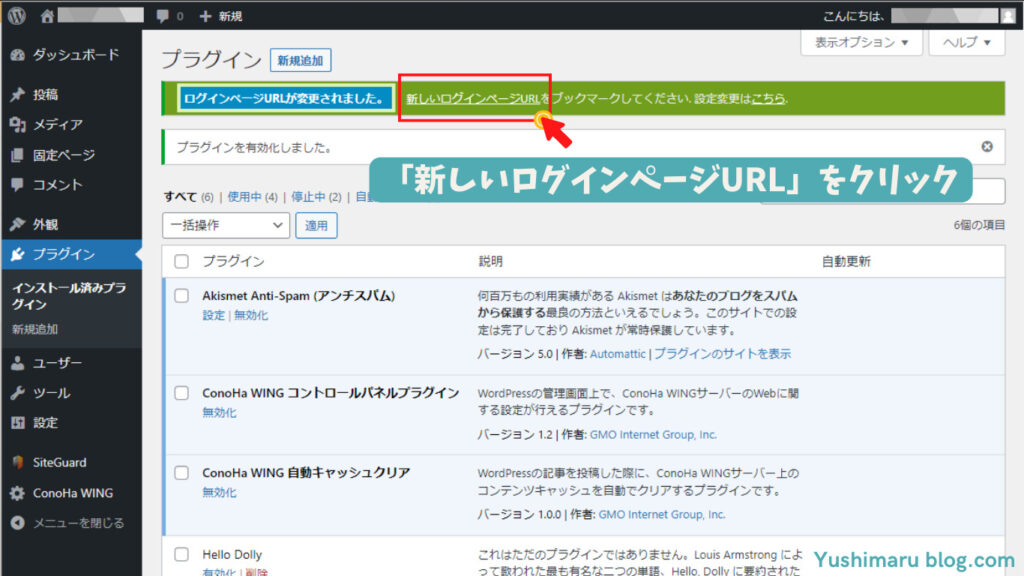
⑥新しいURLのログインページをブックマーク
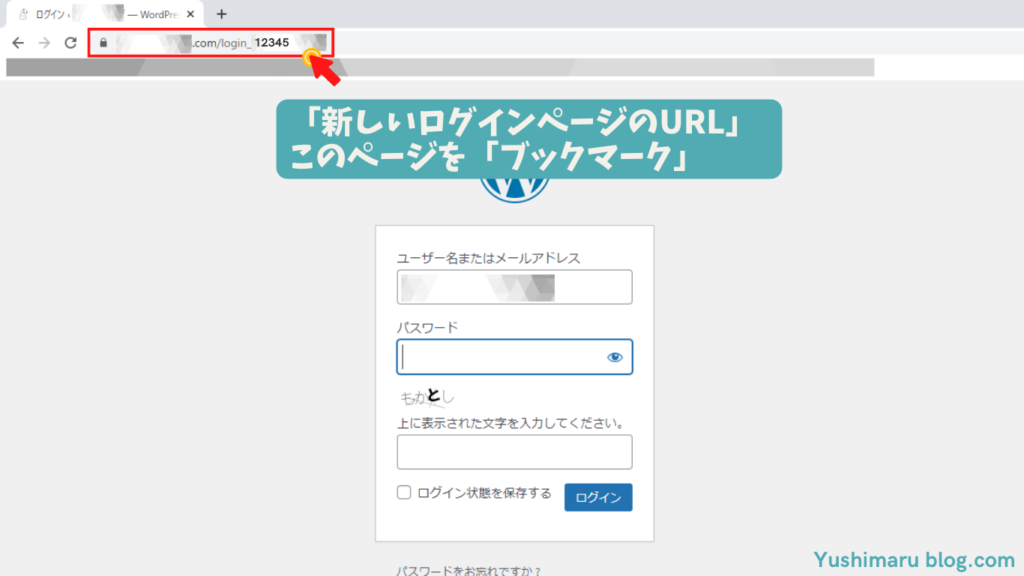
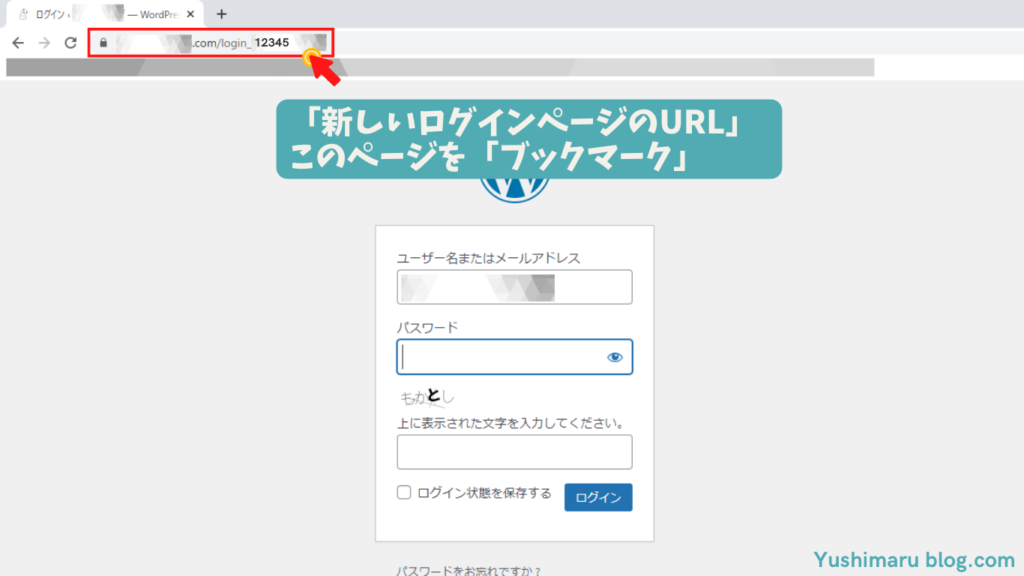
これでSiteGuard WP Pluginの「インストール」と「有効化」ができました



もうセキュリティが強化されているから詳しく解説するね!
SiteGuard WP Pluginの有効化でセキュリティが強化される項目
これまでの設定ですでにセキュリティが強化されています
具体的には次のような項目が強化されています
- WordPressのログインページ(URL)の変更
- 画像認証
- ログインロック(ログインの失敗を繰り返す接続元を一定期間ロックします)
- ログインアラート
- 更新通知



それぞれ解説するね!
WordPressログインページ(URL)の変更
SiteGuard WP Pluginを有効化した時点でWordpressのログインページが変更されています
今までのログインページはすでに使えなくなっているので、次回ログインするときは先ほどブックマークしたページからログインしましょう
新しいWordpressログインページURLの確認方法
新しいログインページのURLは下記から確認・変更ができます
①Wordpress管理画面 ー「SiteGuard」ー「ログインページ変更」をクリック
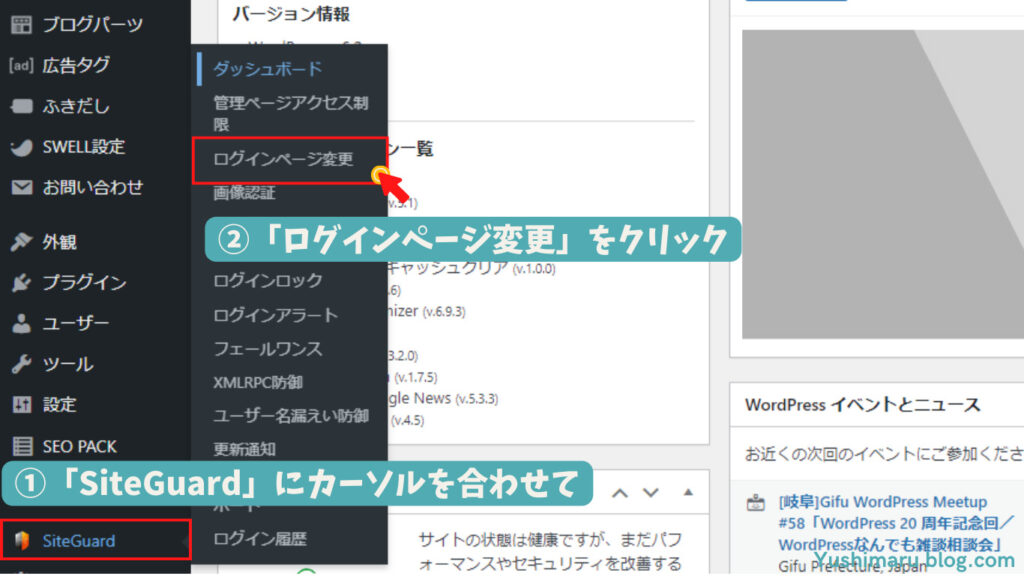
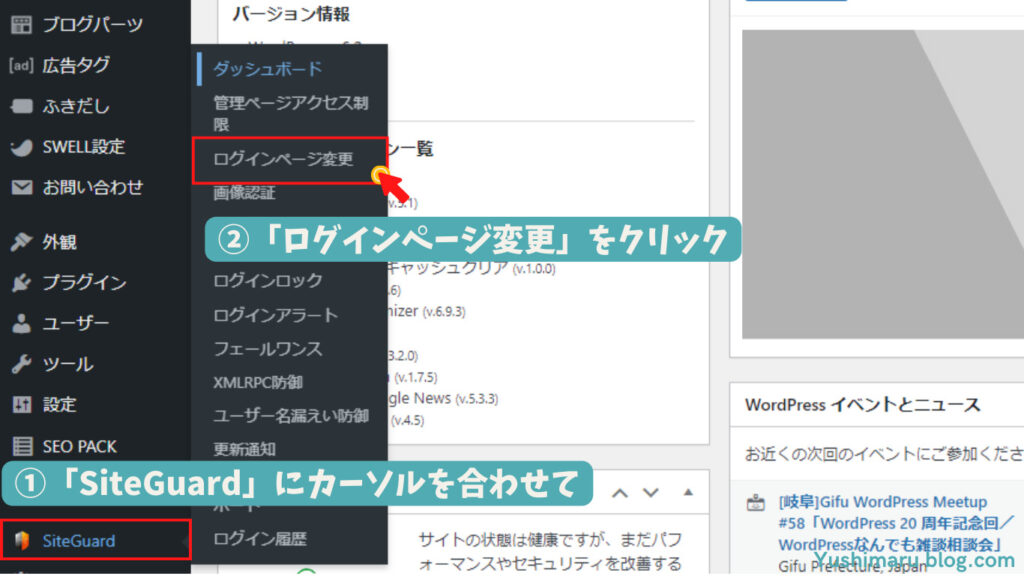
②「変更後のログインページ名」が新しいログインページのURLになります
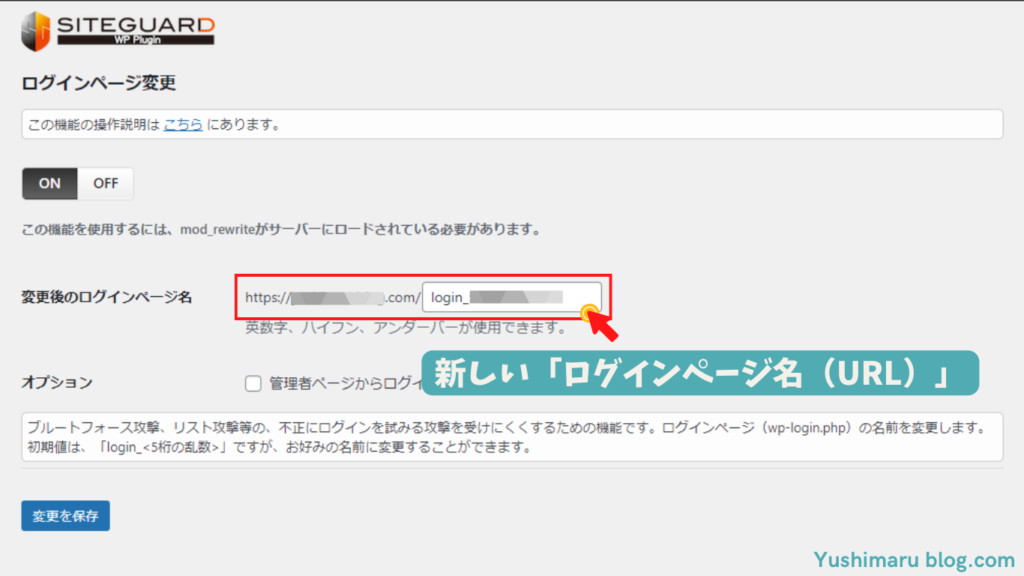
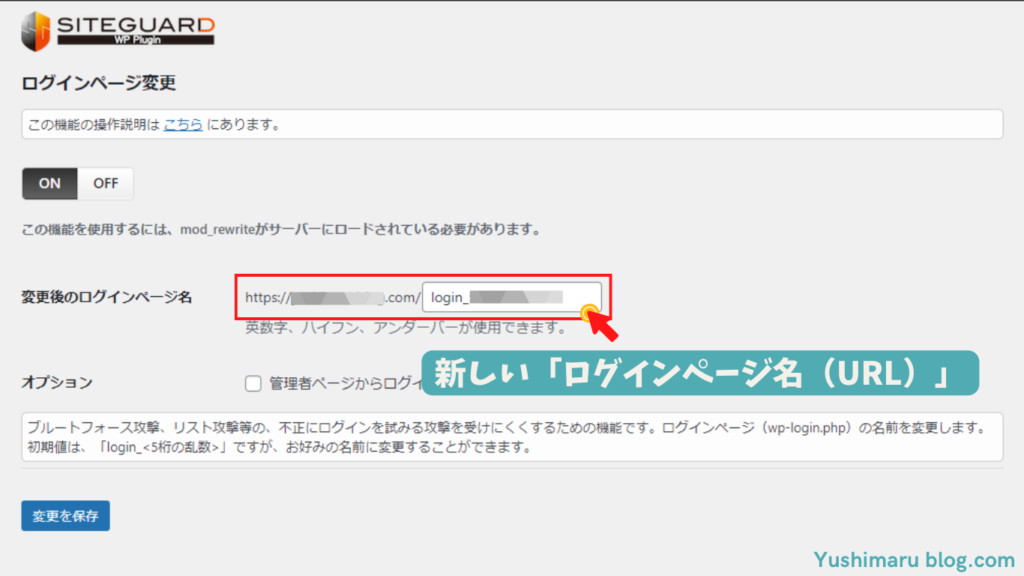



これからはこの新しいページからログインだね!
画像認証
SiteGuard WP Plugin有効化後からログインページに「画像認証」が追加されています
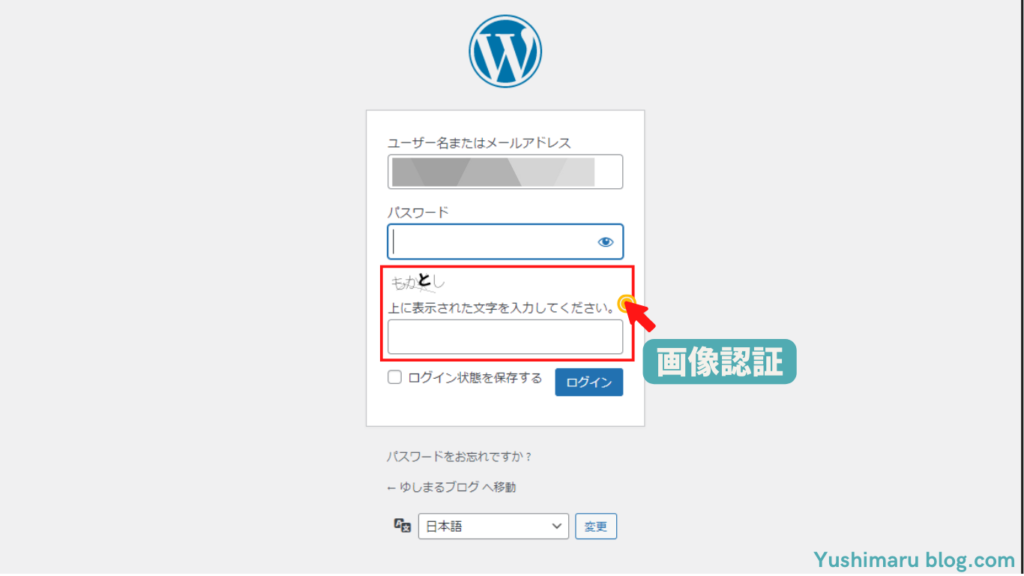
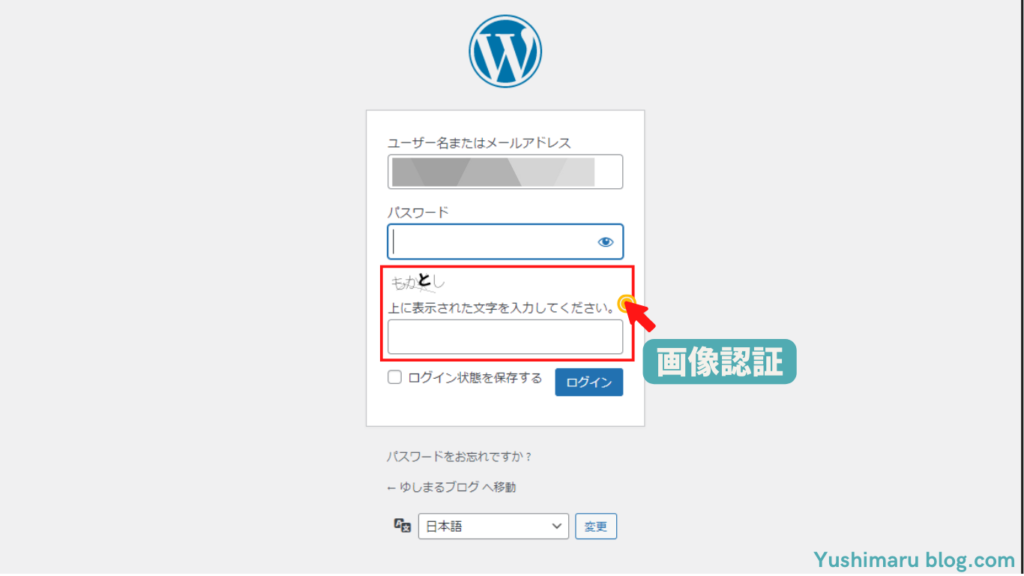



セキュリティUP!
ログインロック
ログインロックとは、短時間に何度もログインの失敗を繰り返す接続者に対して一定期間ログインができないようにする機能です
機械的な不正ログインの防止に効果的なので初期設定の「ON」のままにしておくのがおすすめです
ログインロックの「ON・OFF設定」は下記手順で行えます
- ①Wordpressの管理画面 ー「 SiteGuard WP Plugin」ー 「ログインロック」をクリック
-

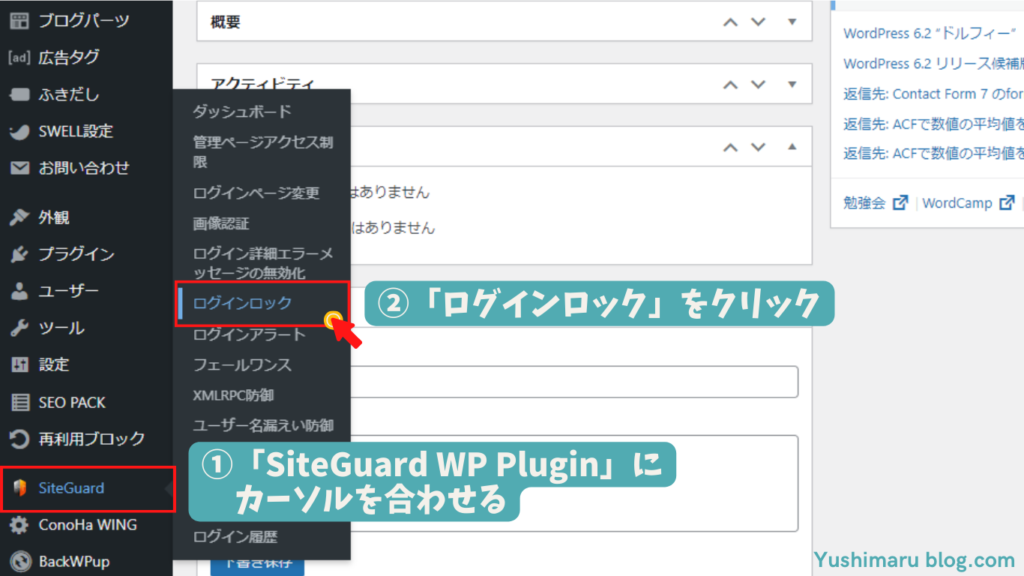
- ②「ON・OFF」を選択して、「変更を保存」をクリック
-

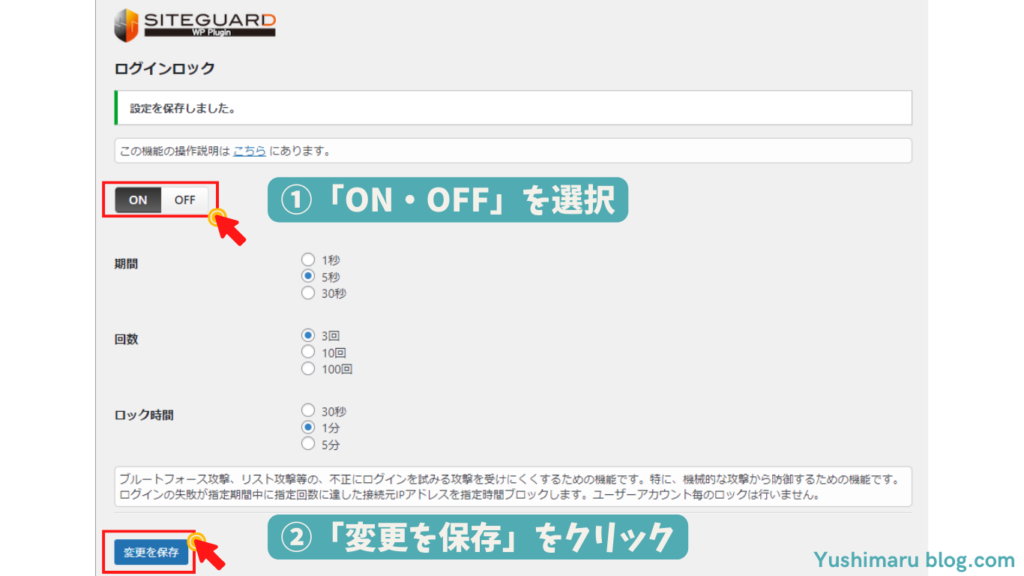
ログインアラート
ログインアラートとは、Wordpressにログインがある都度Wordpressの管理者宛てにメールがログイン通知を送信する機能です
心当たりのないログインにすぐに気が付くことができますが、初期設定のONのままにしておくとログインのたびにメールが届くので多いと感じる方は「OFF」にしても構いません
ログイン通知の「ON・OFF設定」は下記手順で行えます
- ①Wordpressの管理画面 ー 「SiteGuard WP Plugin」ー 「ログインアラート」をクリック
-

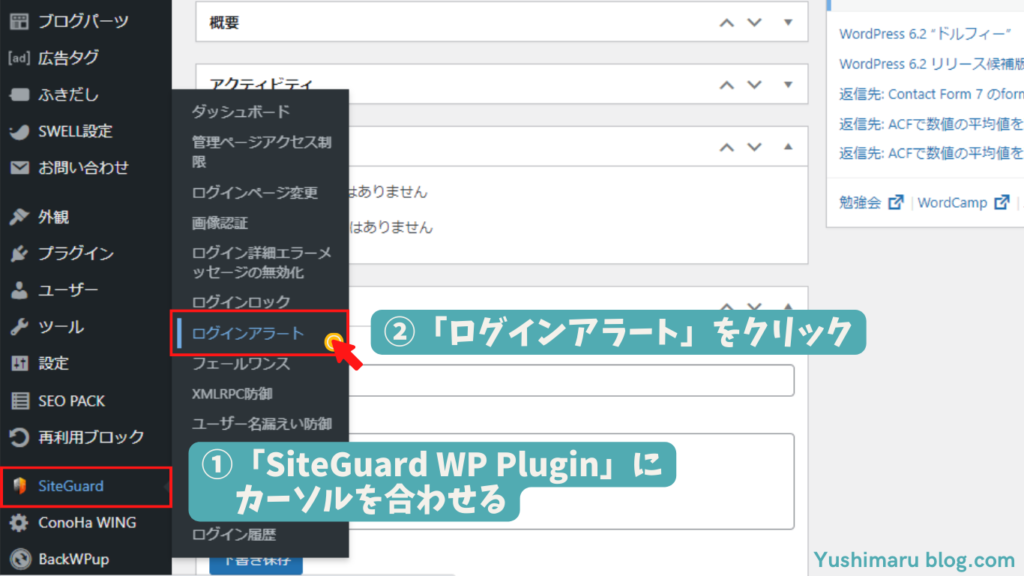
- ②「ON・OFF」を選択して、「変更を保存」をクリック
-

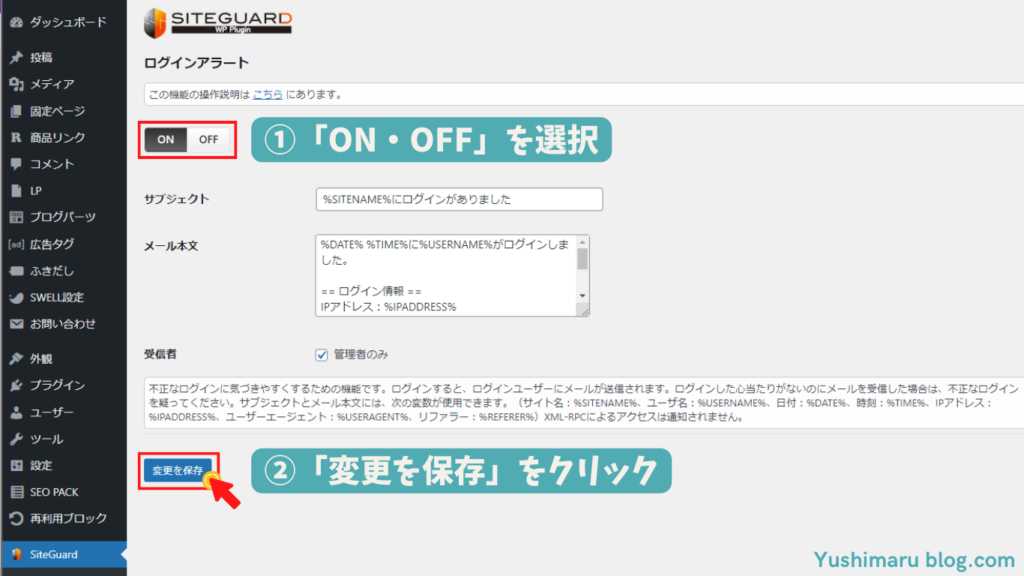
更新通知
WordPressやプラグイン、Wordpressのテーマなどのバージョンが新しくなったときにWordpressの管理者へメール通知をする機能です
初期状態はONですが私は通知が気になるので「OFF」にしています
更新通知の「ON・OFF設定」は下記手順で行えます
- ①Wordpressの管理画面 ー 「SiteGuard WP Plugin」ー 「更新通知」をクリック
-

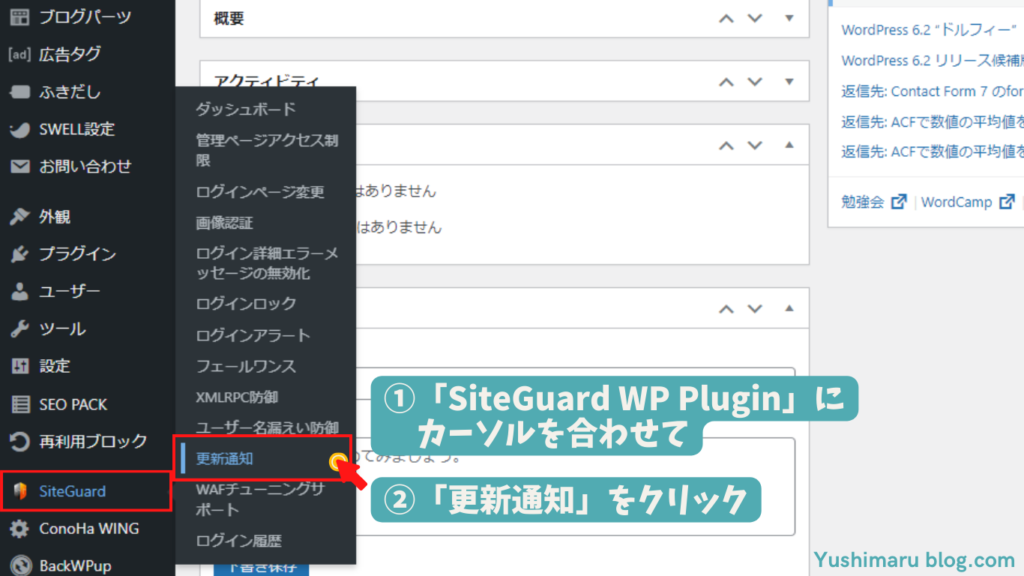
- ②「ON・OFF」を選択して、「変更を保存」をクリック
-

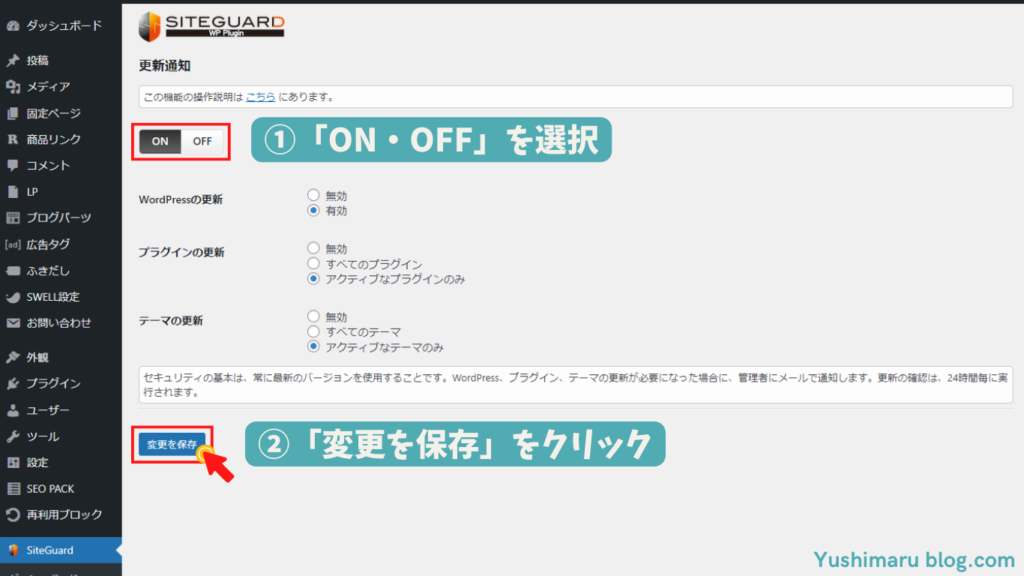



次はもうちょっとセキュリティを上げたい人のためのおすすめ設定だよ!
「SiteGuard WP Plugin」のセキュリティ強化+α設定
SiteGuard WP Pluginはさらにセキュリティ強化項目があるのでご紹介します
ユーザー名漏洩防止機能
WordPressのユーザー名は誰でも簡単に知ることができます
しかし「SiteGuard WP Plugin」ならユーザー名を隠してくれるユーザー名漏洩防止機能があります
この設定をしておけばユーザー名が知られることがなくなるので少しでも情報が漏れてしまうのを防ぐことができ、やっておいても損はないおすすめの設定になります
ぜひこの機会に設定しておきましょう
- ①Wordpressの管理画面 ー 「SiteGuard WP Plugin」ー 「ユーザー名漏えい防御」をクリック
-

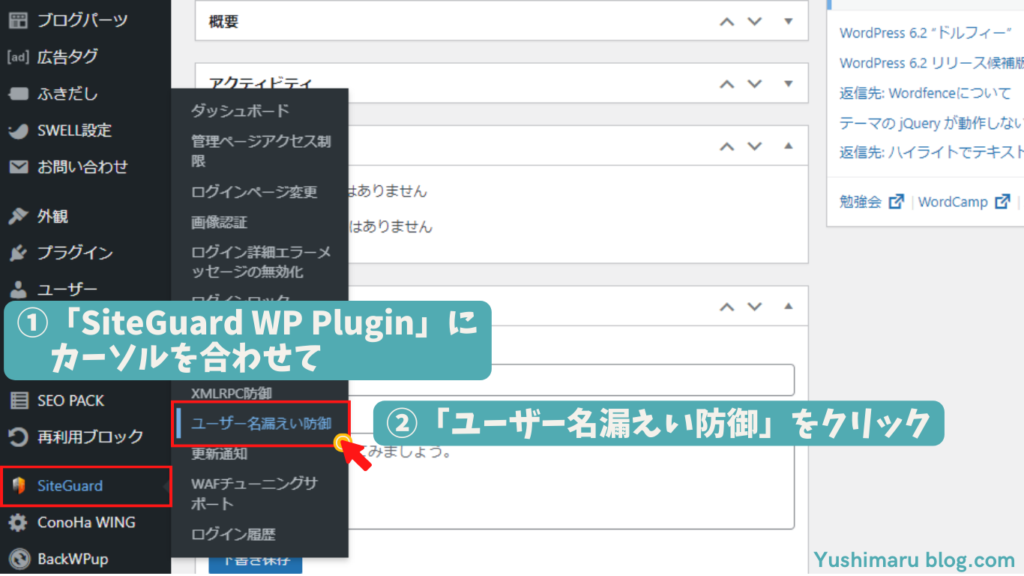
- ②「ON」を選択して、「変更を保存」をクリック
-

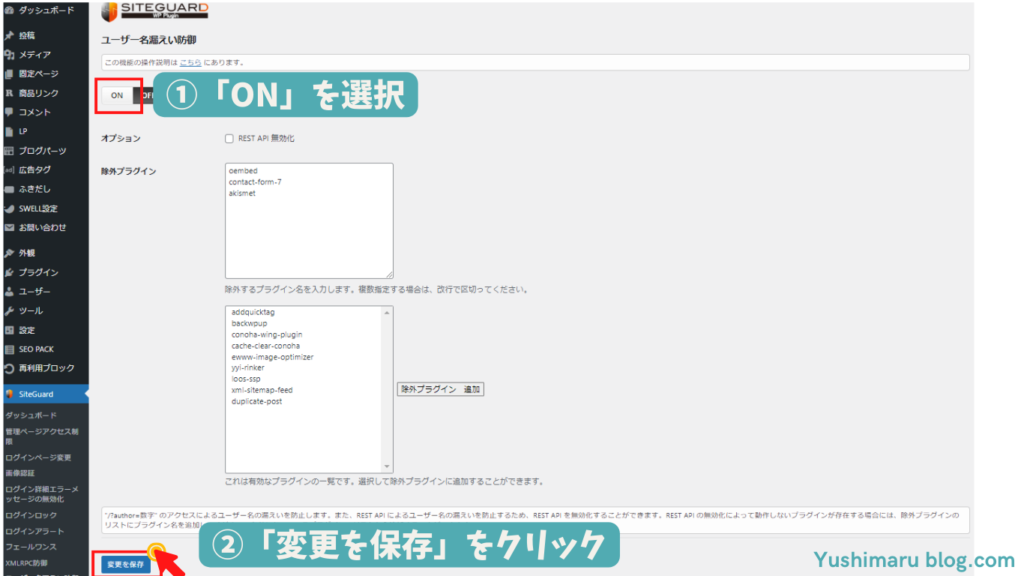
「管理ページアクセス制限」の設定
この設定は今すぐにやらなくても問題ありませんので、次のような方は今回は先を読み進めていただいて構いません
- 「IPアドレス」がわからないという方
- 「サーバー操作」がわからない、やったことがないという方
もしよくわからないまま設定をしてその後誤った作業をしてしまうと、最悪自分のサイトにログインができなくなってしまいます
心配な方はひとまずこの設定は飛ばしても大丈夫です
「管理ページアクセス制限」の設定とは?
「管理ページアクセス制限」の設定は、24時間以内にログインしていないIPアドレスからのアクセスを遮断してくれる機能です
管理ページに制限を設けてくれるのでより強固なセキュリティとなりおすすめの設定です
「管理ページアクセス制限」の設定方法
- ①SiteGuard WP Pluginの管理ページアクセス制限をクリック
-

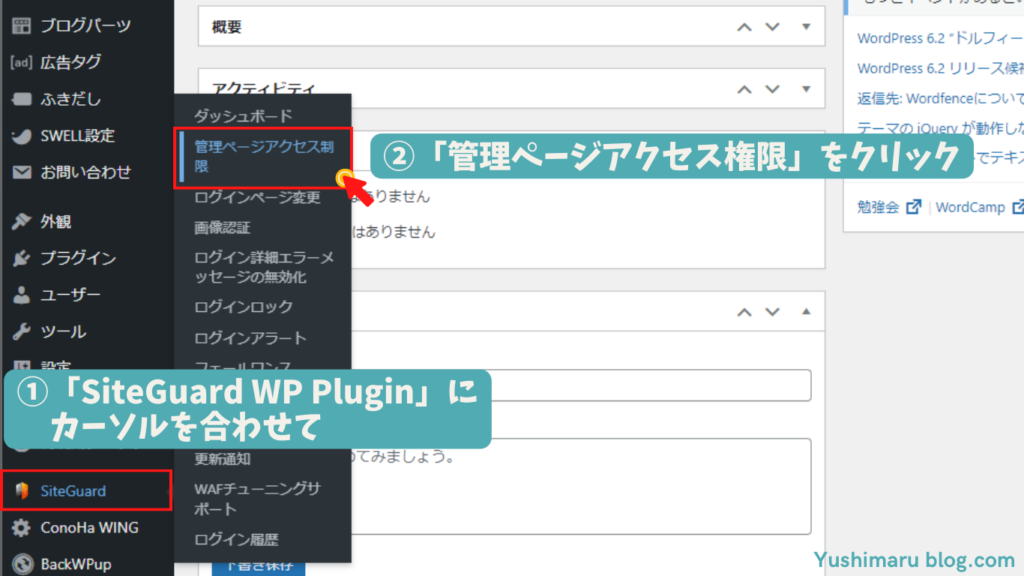
- ②管理ページアクセス制限を「ON」にして、「変更を保存」をクリック
-

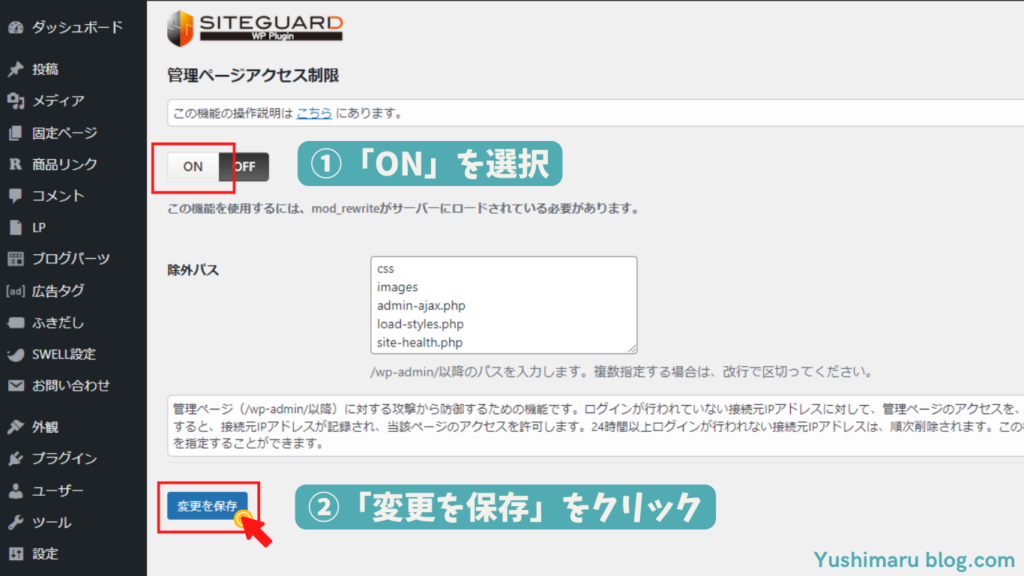
これで管理ページへのアクセス制限の設定ができました
まとめ
今回はセキュリティを強化してくれる「SiteGuard WP Plugin」の使い方と設定方法を解説しました
その他のWordpressのおすすめ設定やプラグインもご紹介していきますのでよかったらご活用ください












コメント