この記事では初心者の方でもかんたんにWordPressのバックアップが自動でとれる「BackWPup」の設定方法や使い方を解説します
この記事はこんな人におすすめです
- プラグインでかんたんにバックアップが取りたい人
- 「BackWPup」の設定方法が知りたい人
- 手動のバックアップの取り方が知りたい人
「BackWPup」なら簡単にバックアップの設定ができるのでおすすめです
ぜひこの機会に設定をしておきましょう
 ゆしまる
ゆしまるレッツ ばっくあっぷ!
「BackWPup」とは?
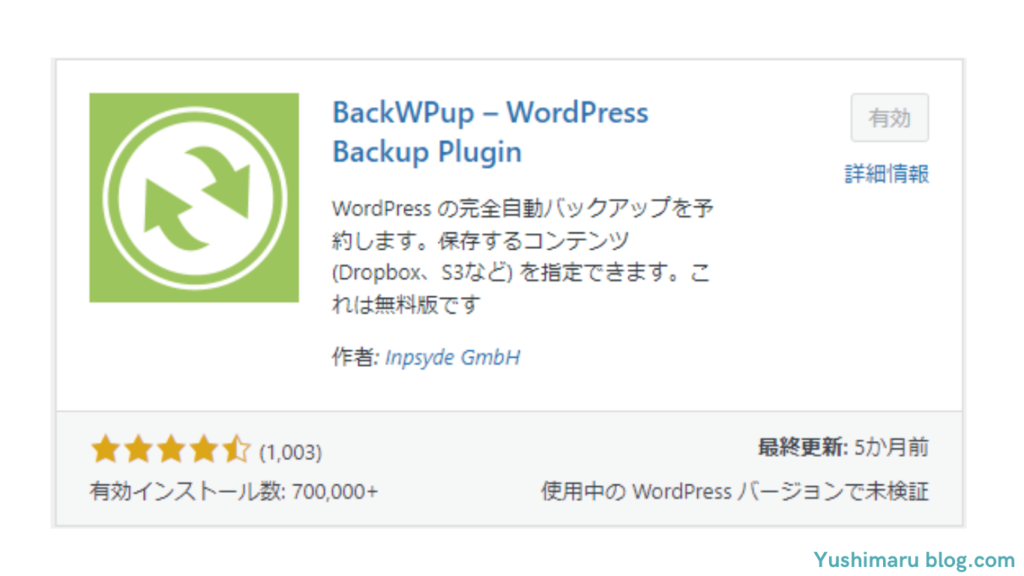
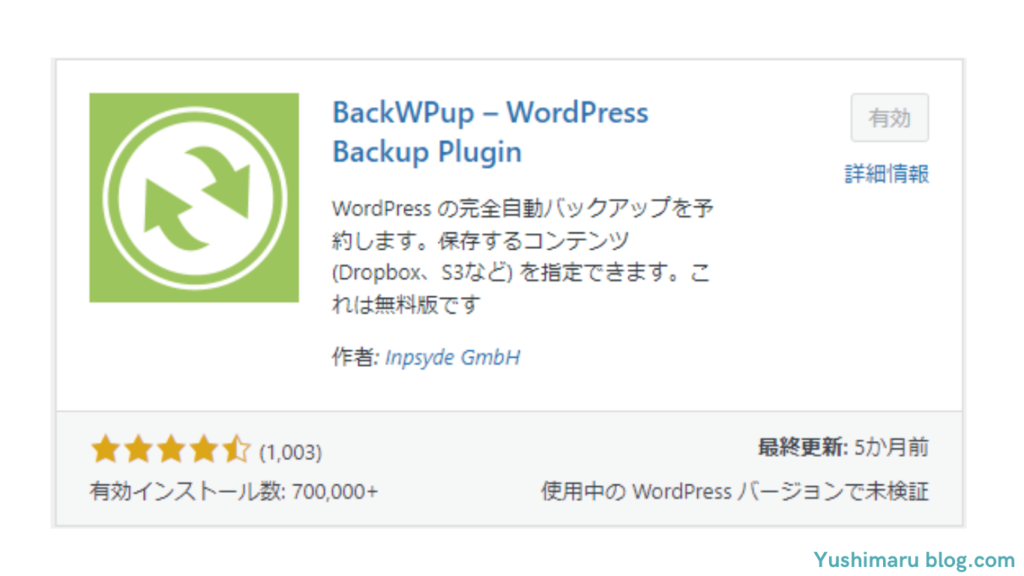
「BackWPup」とは
WordPressのデータを自動でバックアップしてくれる便利で定番なプラグインです
指定した時間に自動バックアップをとってくれ
手動でもバックアップを取ることができます
万が一のトラブル時には復元もOKです
操作もWordPressの画面上でできるので初心者の方にもおすすめのプラグインです



とっても使いやすくて便利なプラグインだよ!
WordPressのバックアップの必要性
WordPressブログには以下のリスクがあります
- WordPressやプラグインの更新でサイトにアクセスができなくなる
- サイバー攻撃やウイルス感染によるブログデータの消失
- カスタマイズの失敗でデータ消失やアクセスができなくなる



思わぬことでコツコツ書いてきたブログが一瞬て全部消えちゃう!なことがあるよ・・・
WordPressのアップデートは頻繁にあり
稀ですが互換性の影響などから突然サイトが表示できなくなってしまう可能性があります
またWordPressは世界的に見ても利用者が多いことからサイバー攻撃に合いやすい状態でもあり
いつサイトが狙われてもおかしくありません
その他にもサイトをおしゃれにカスタマイズしたい!と思ったときに
慣れないコーディングでミスをしてしまってサイトが突然表示できなくなってしまうなんてことも・・・
バックアップを取っておけばこのようなときにも元に戻すことができますよ



バックアップがあれば安心だね^^
「BackWPup」のインストール
はじめに「BackWPup」のインストールをしていきます
- ①「WordPressの管理画面」→「プラグイン」→「新規追加」をクリック
-

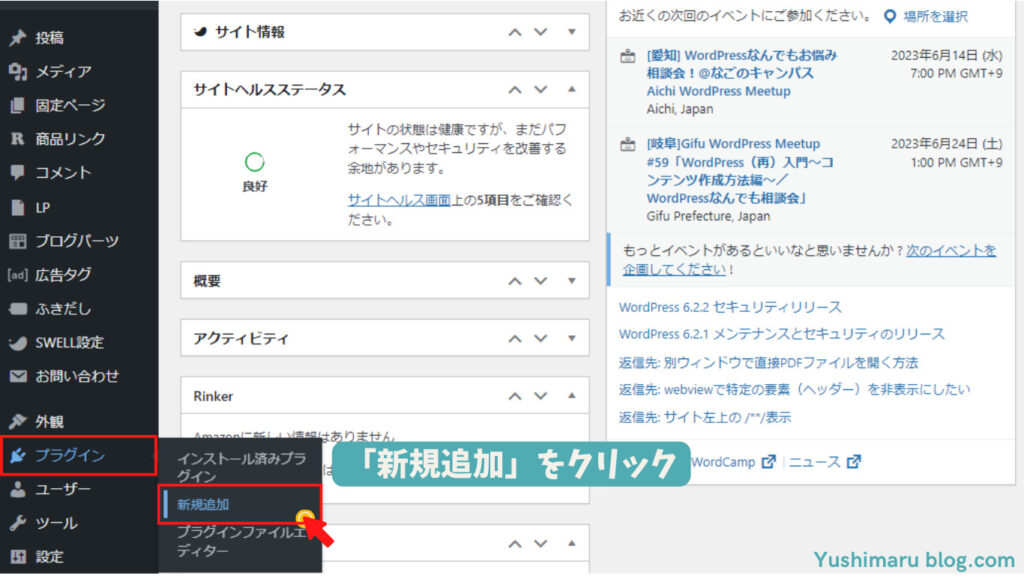
- ②「BackWPup」で検索
-

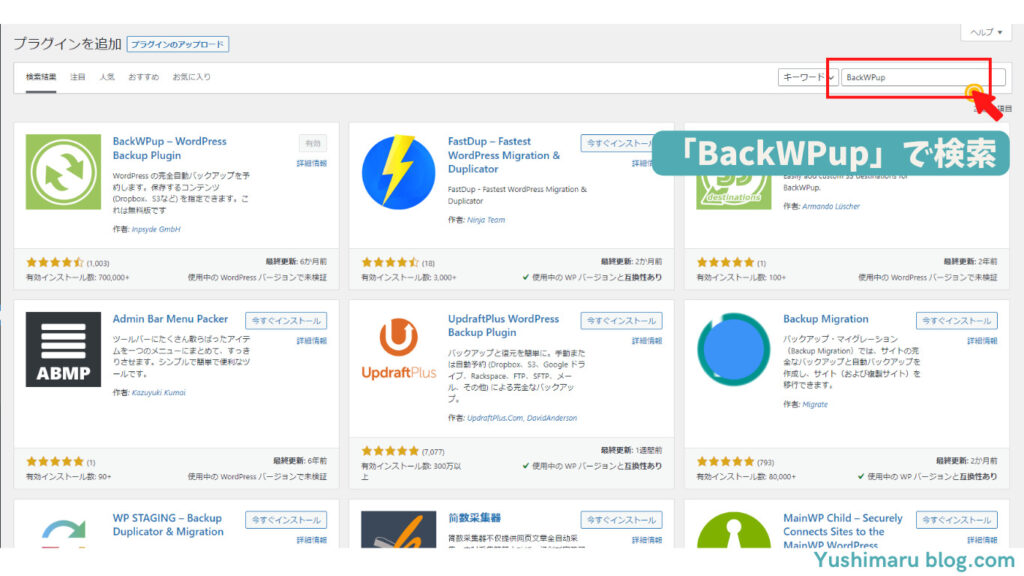
- ③「今すぐインストール」をクリック
-

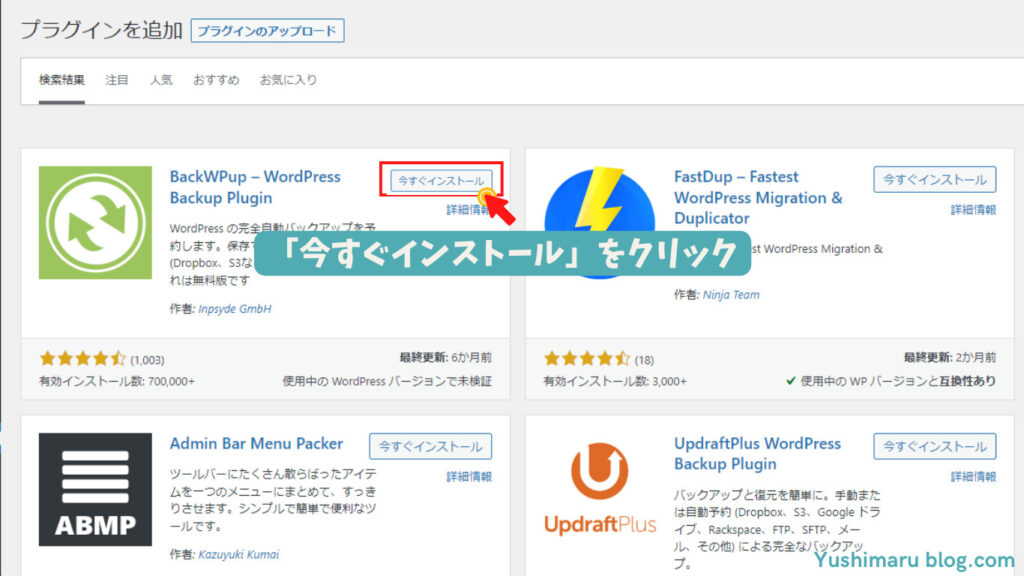
- ④「有効化」をクリック
-

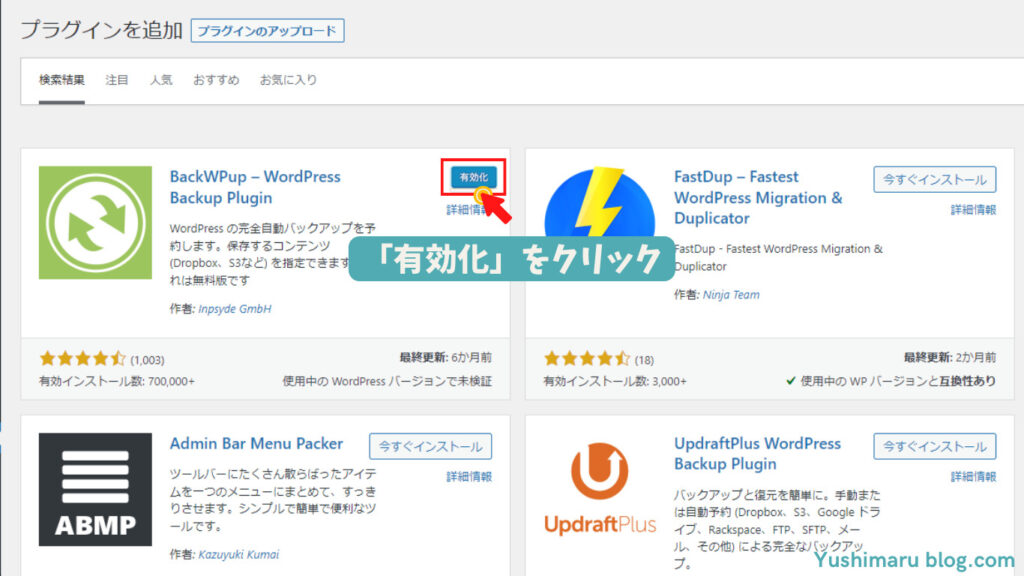



インストールはこれで完了!
次はバックアップをする日時や詳細を設定をしていくよ!
BackWPupでバックアップを取る方法
バックアップをとるには
- 自動バックアップ
- 手動バックアップ
の2つの方法があります
基本的には「自動バックアップ」の設定をしておけば指定した日時に自動でバックアップが取れます
手動バックアップは万が一に備えて「今日はバックアップしておこうかな!」といったときなどに利用します
手動バックアップが取れそうなときはこまめにとっておきましょう



最初に「自動バックアップ」の手順を解説するね!
BackWPupで自動でバックアップを取る方法
大まかな流れは「ジョブの作成」→「スケジュールの設定」となります
ジョブとは、パソコンに「こんなスケジュールでバックアップをとってね」と「依頼すること」を言います
聞きなれないワードかもしれませんが、設定はとても簡単です
1、バックアップの依頼(ジョブ作成)
- ①「WordPressの管理画面」ー「新規ジョブを追加」をクリック
-

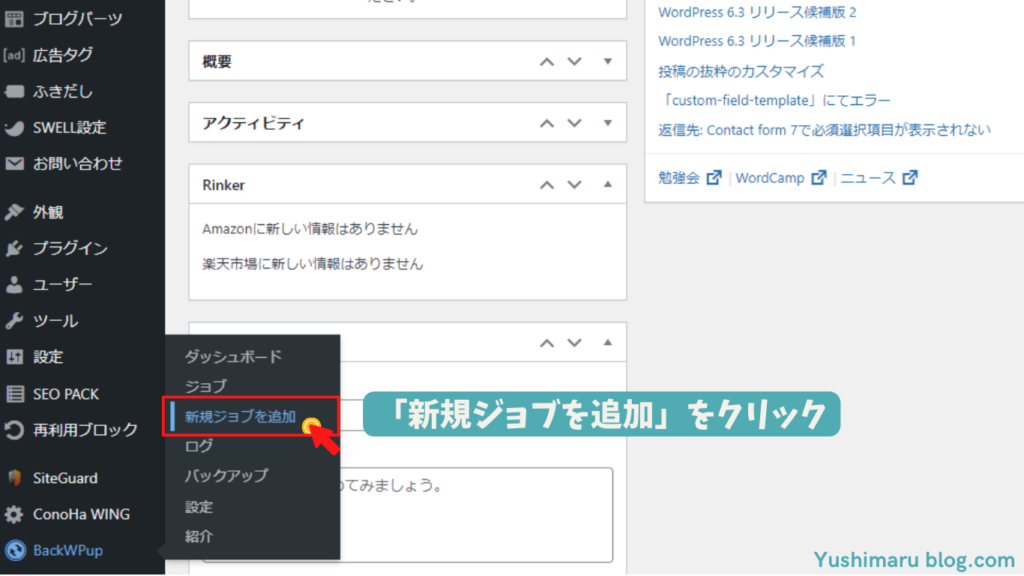
- ②「一般」タグをクリック
-

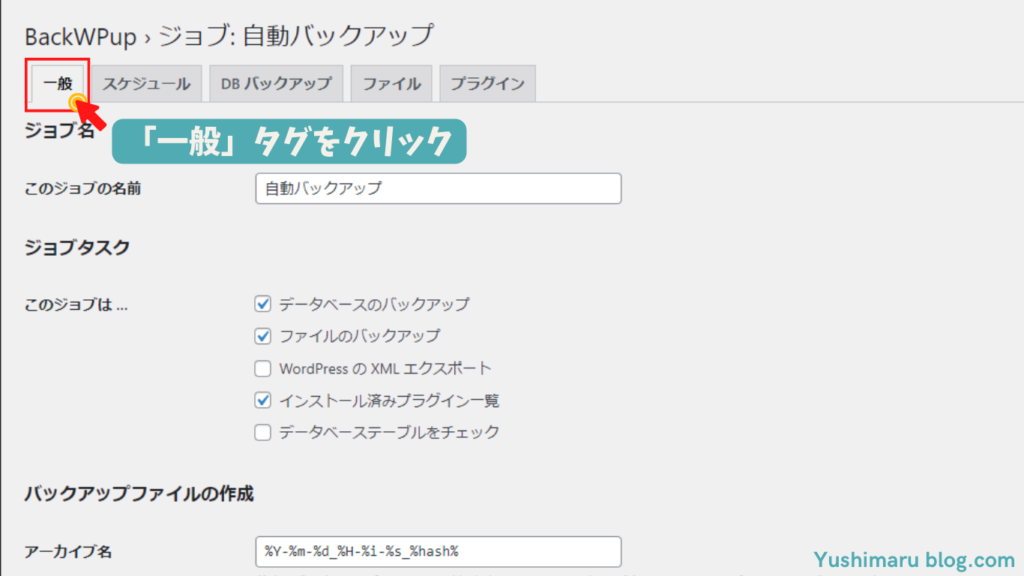
- ③このジョブの名前に「自動バックアップ」と入力
バックアップの名前になります(自分がわかりやすければなんでもOK) -

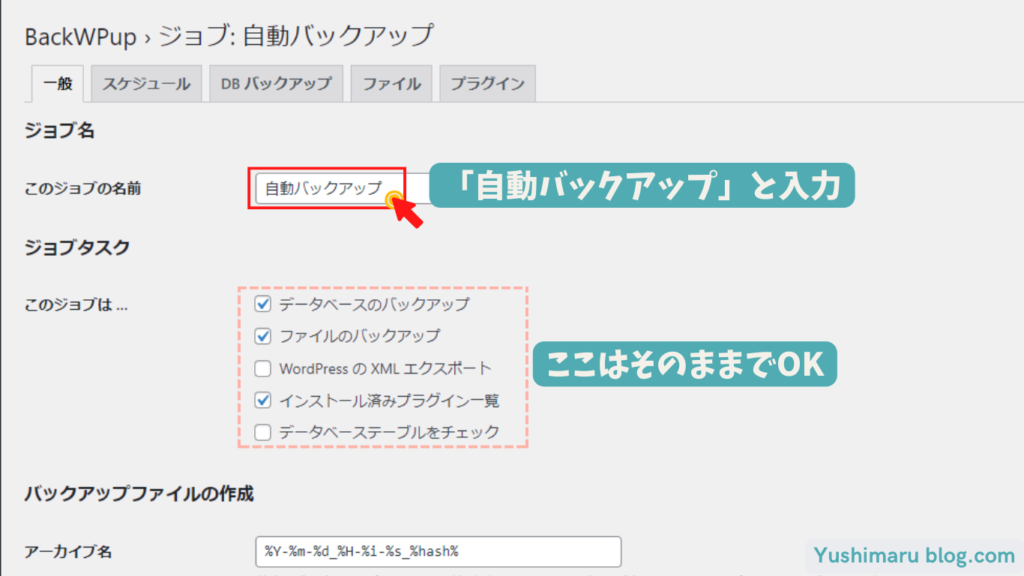
- ③Windowsの方は「zip」、Macの方は「Tar GZip」を選択
バックアップの容量が軽くなりバックアップファイルの保存先の負担が減らせます -

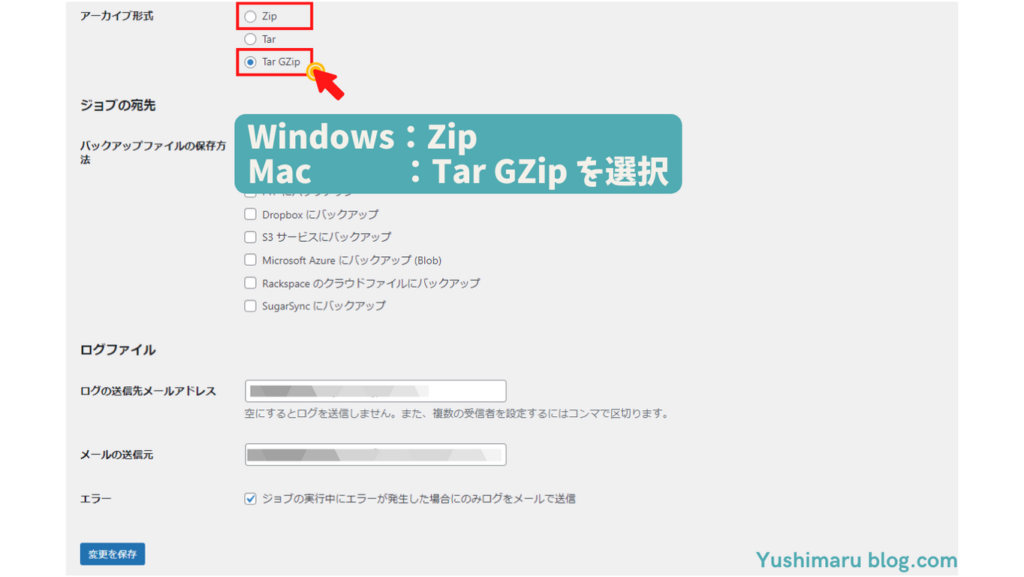
- ④「フォルダーへバックアップ」にチェック
-

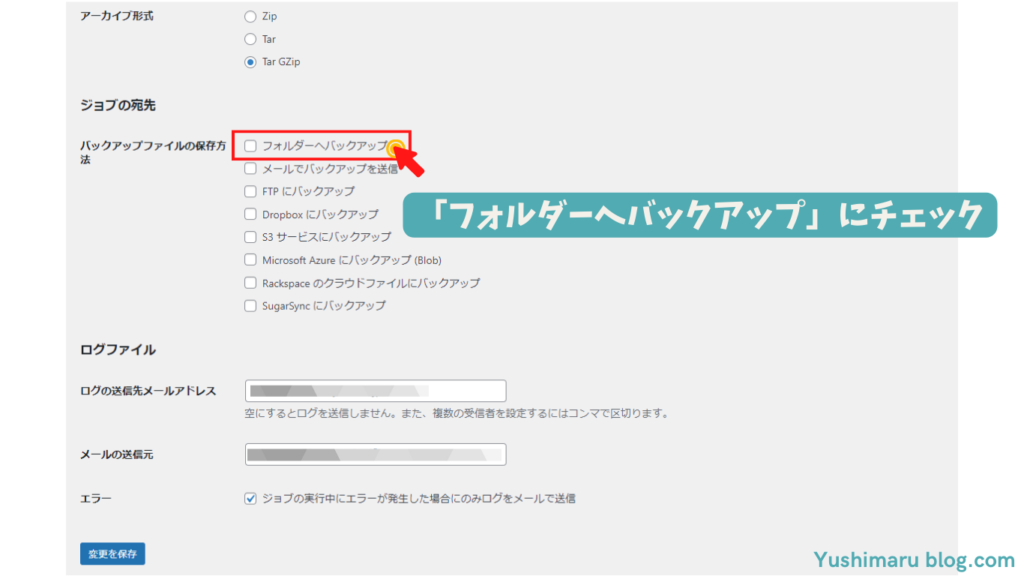
- ⑤「変更を保存」をクリック
-

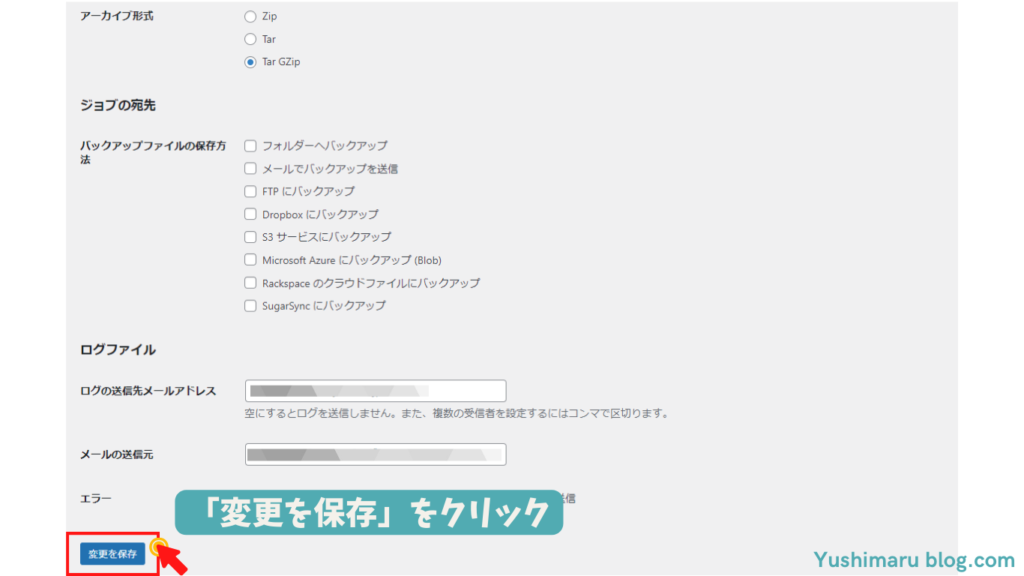



次はバックアップをする日時の設定をしていくよ⏰
2、バックアップスケジュールの設定
- ①「スケジュール」タグをクリック
-

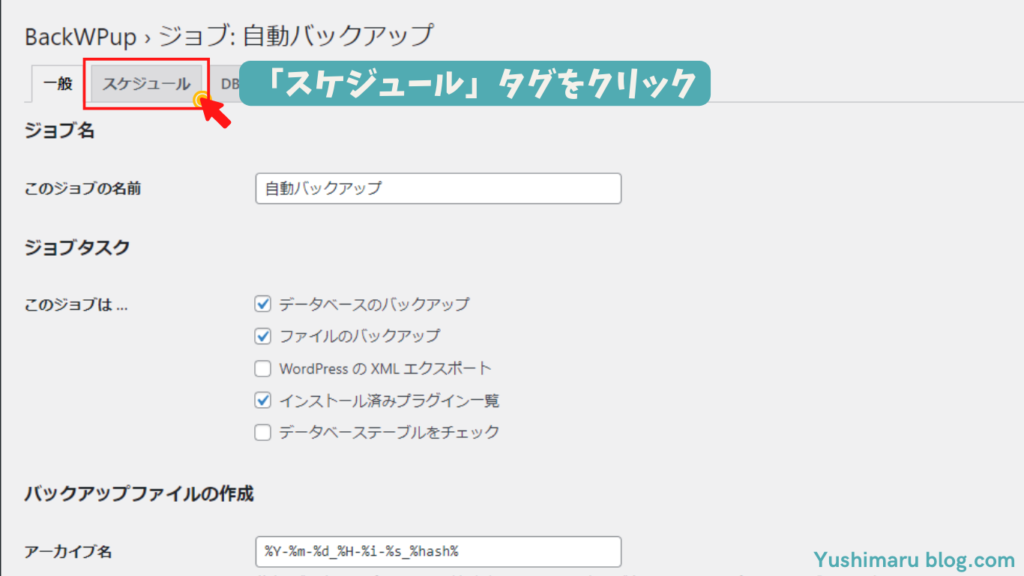
- ②「ジョブの開始方法」で「WordPressのcron」を選択
-

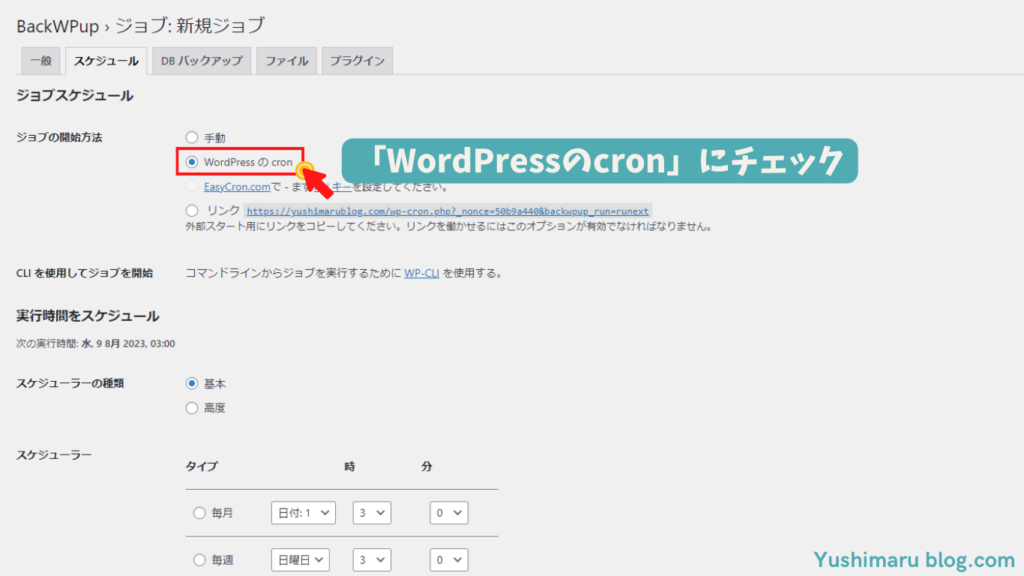
- ③「実行時間のスケジュール」で「毎週」、時間を「5:00」にする
-

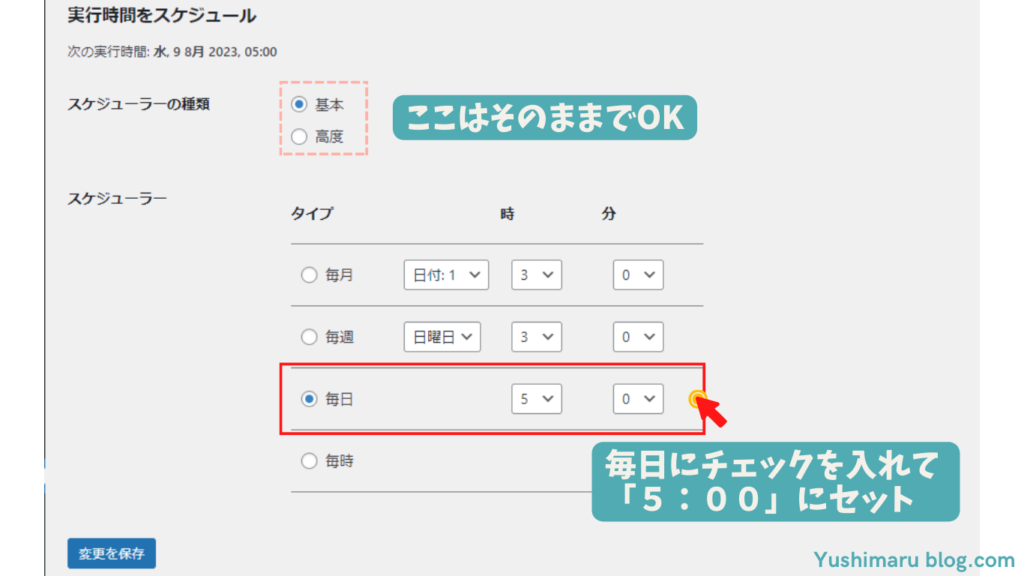
- ④「変更を保存」をクリック
-

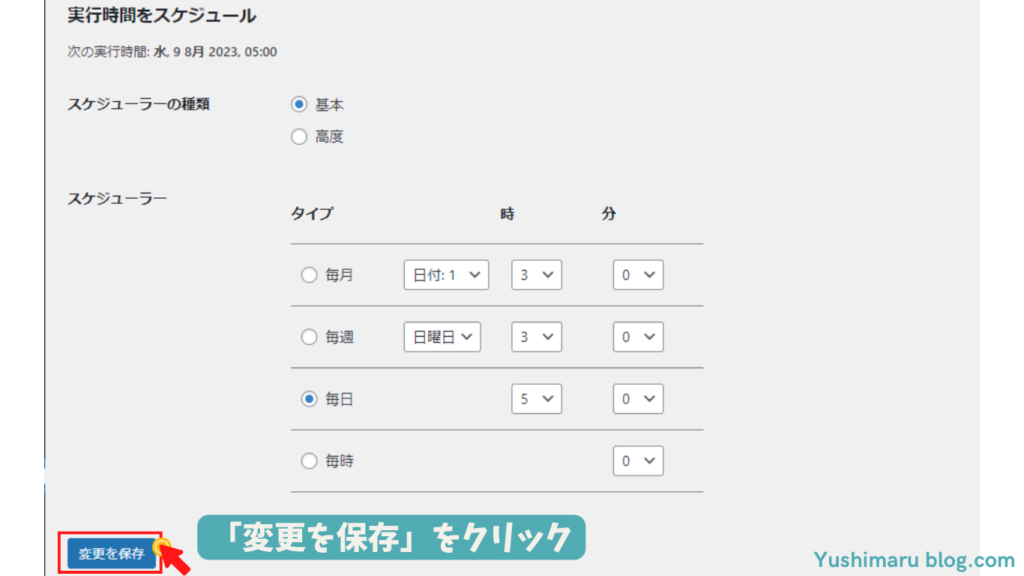



これで自動バックアップの設定が完了だよ!
もう自動でバックアップができるから安心だね^^
設定おつかれさま♪
BackWPupで手動バックアップを取る方法
続いて手動でバックアップする方法を解説します
- ①「WordPressの管理画面」ー「ジョブ」をクリック
-

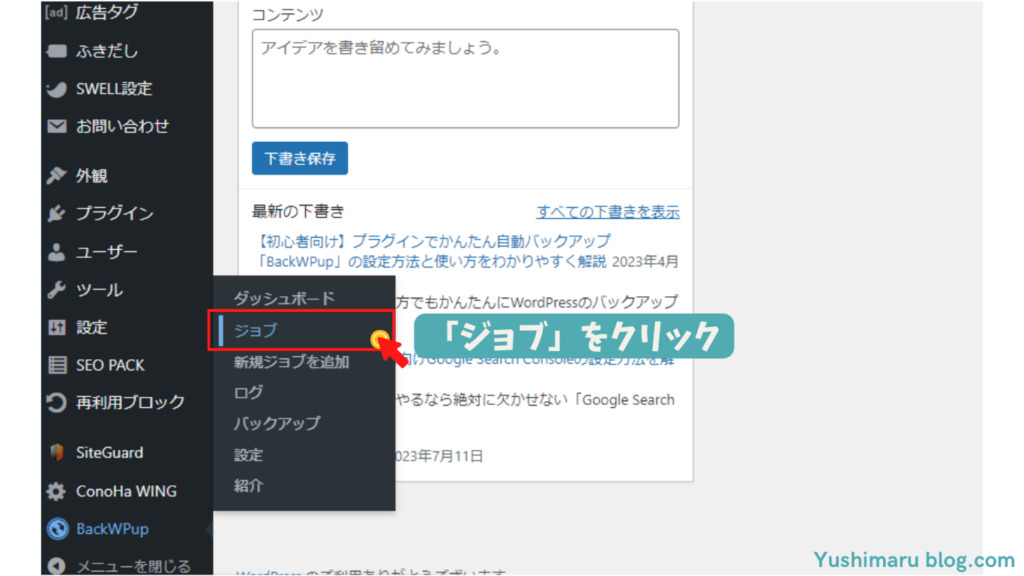
- ②「今すぐ実行」をクリック
-

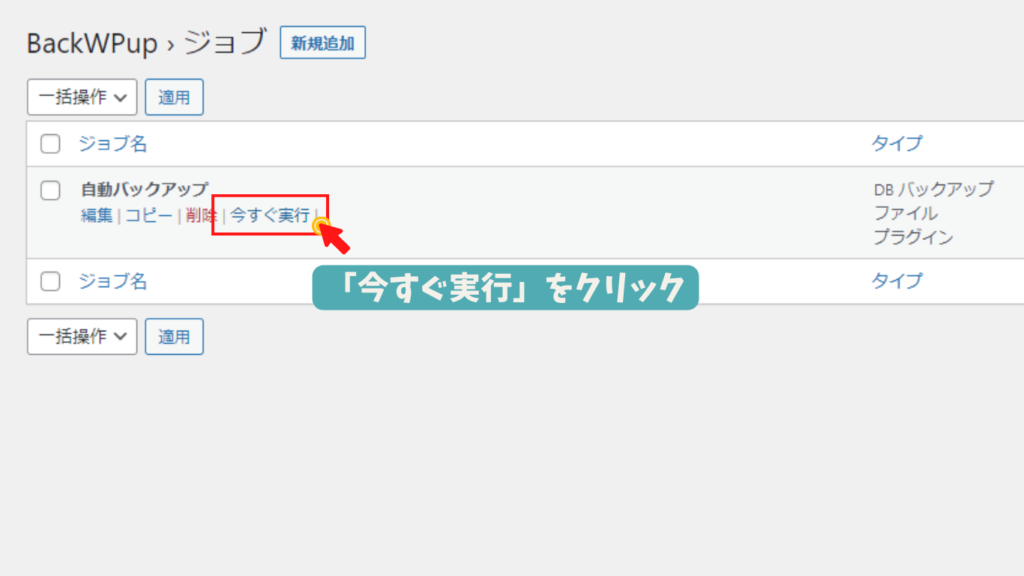
- ③バックアップが開始される
-

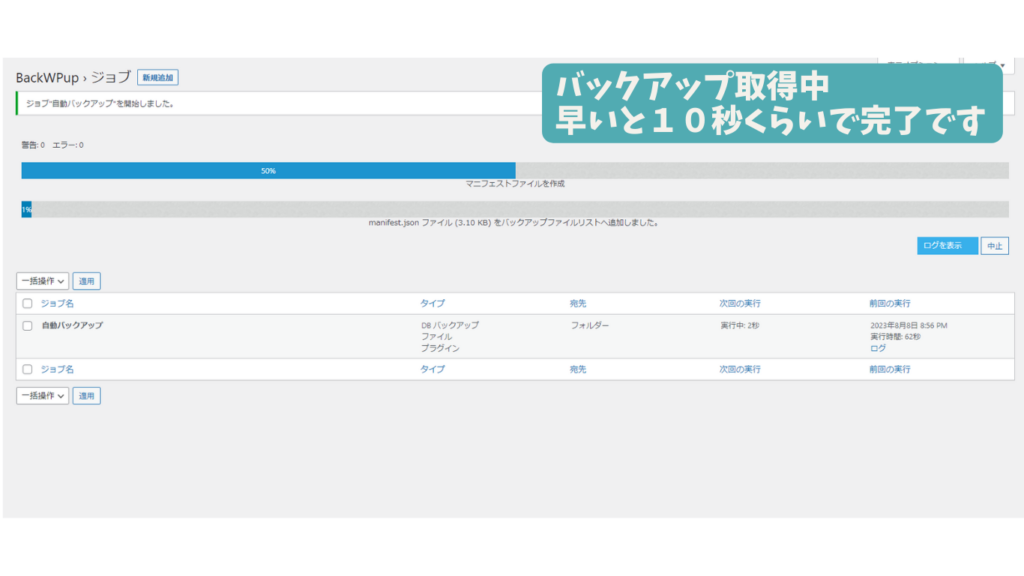
- ④バックアップ完了
-

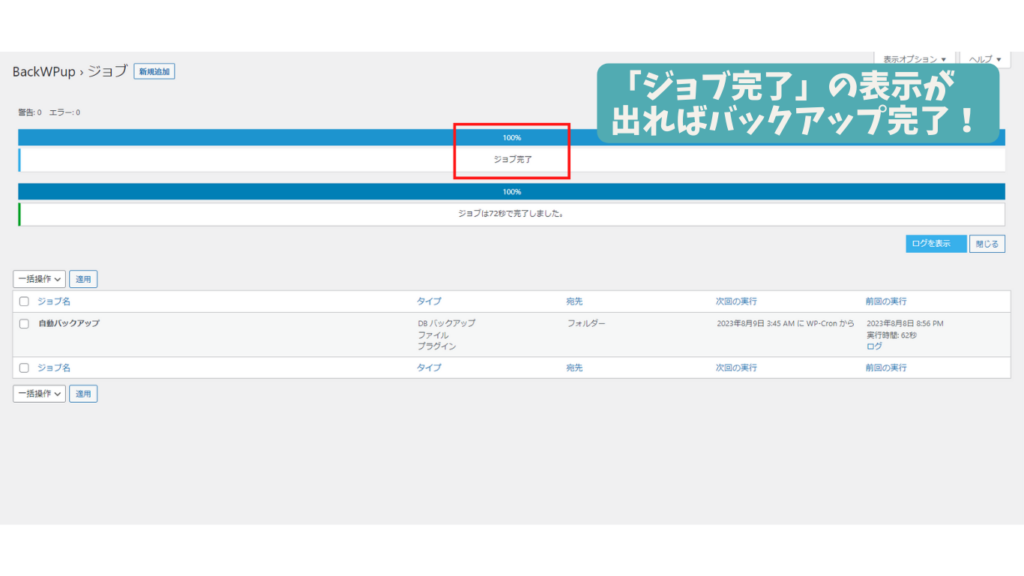



バックアップ完了!
ここでとれたバックアップファイルの確認方法を解説するね!
「BackWPup」のバックアップデータの確認方法
手動でバックアップを取得したときのバックアップファイルの確認方法を解説します
- ①「BackWPup」ー「バックアップ」をクリック
-

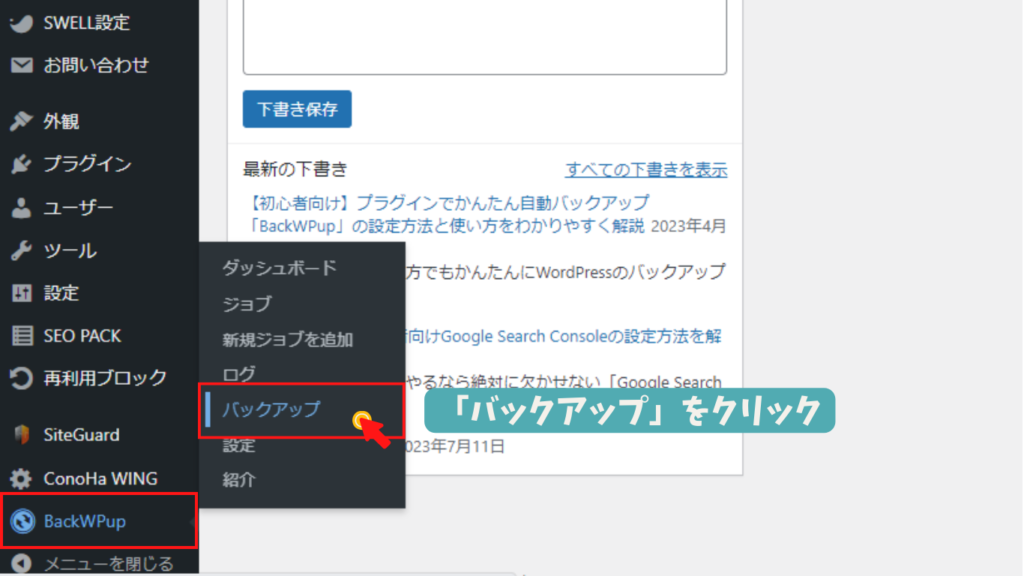
- ②「ダウンロード」をクリック
-

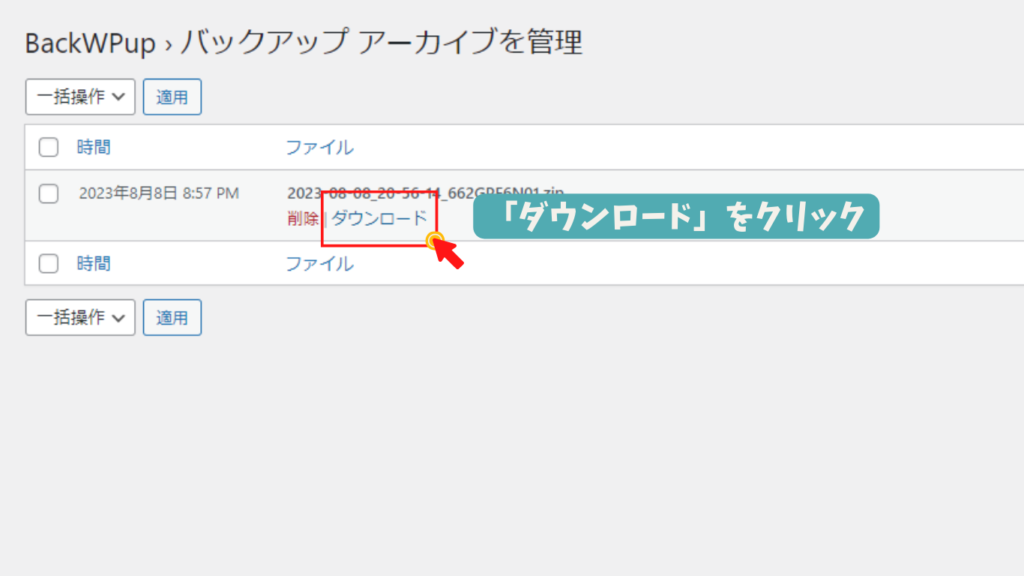
- ③「ダウンロード」完了
-

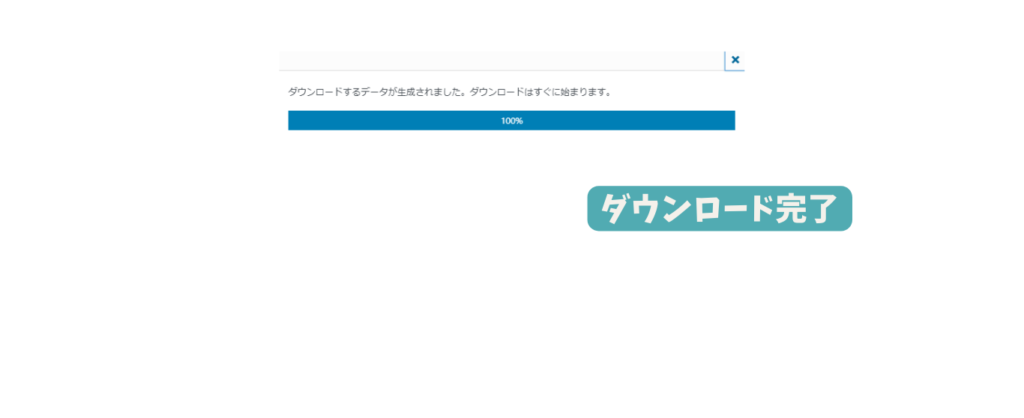
- ④windowsの方は「ファルダ」アイコン(エクスプローラー)をクリック
-

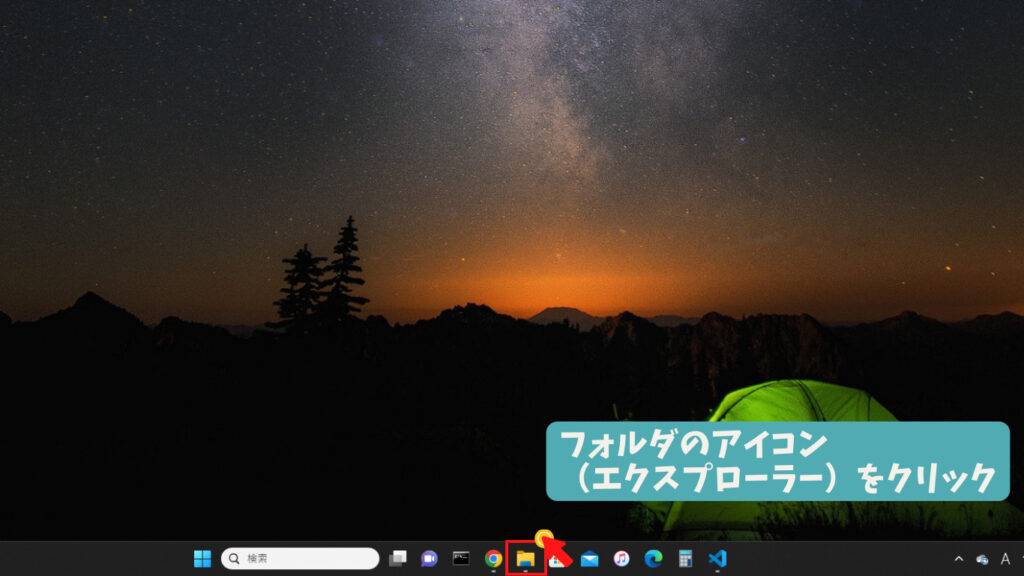
- ⑤「ダウンロード」をクリック
-

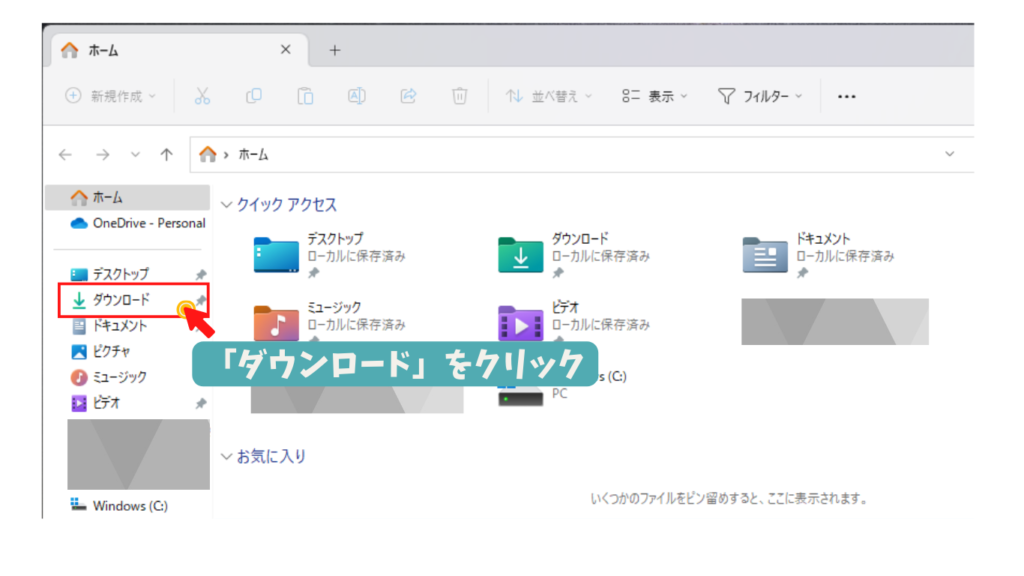
- ⑥「バックアップファイル」を確認
-

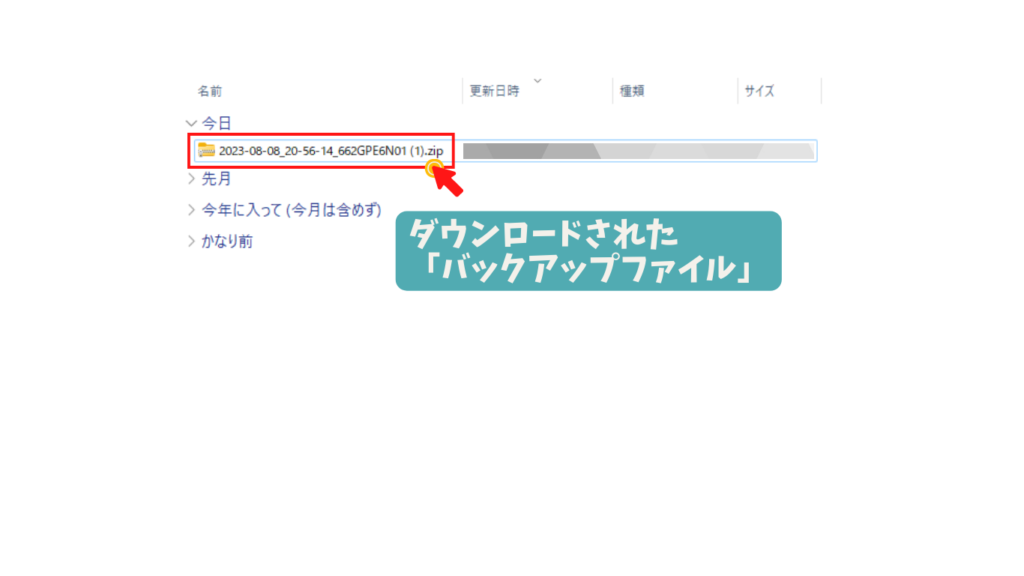
このバックアップファイルがあれば、万が一の時にもバックアップした時の状態に復元ができます
できるときに自分のPCにバックアップしておくと安心ですよ



これでバックアップはばっちりだね!
まとめ
今回はWordPressを自動でバックアップしてくれる「BackWPup」について解説しました
データの復元方法については準備出来次第ご紹介していきます
この他にもブログ運営を助けてくれる便利なプラグインや設定をご紹介しています
ぜひご活用ください👇












コメント