この記事はブログ運営の必須ツール「Googleアナリティクスの初期設定」について解説します
この記事はこんな方におすすめです
- Googleアナリティクスってなに?という人
- Googleアナリティクスの設定方法が知りたい人
- SWELLの場合の測定ID(トラッキングコード)の埋め込み方を知りたい人
Googleアナリティクスと聞くとなんたが難しく感じるかもしれませんが、初めての方にもわかりやすいよう1つずつ絵を入れて解説をしていますので、ぜひこの機会に設定してみてください
それでは解説していきます
Googleアナリティクスとは?
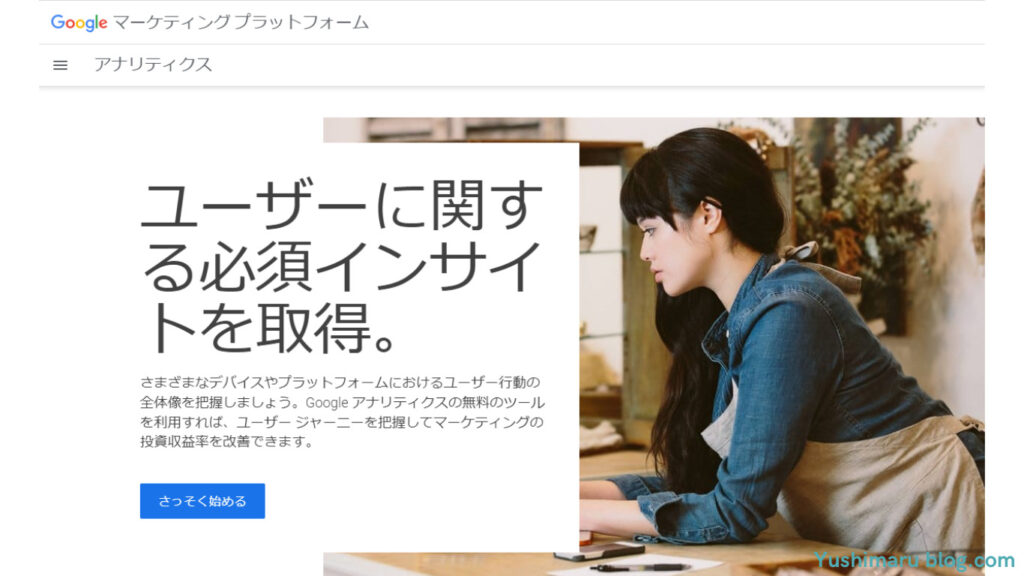
Googleアナリティクスとは、「Googleが無料で提供しているWEBページのアクセス解析ツール」のことです
アナリティクスを導入することでサイトのビュー数や訪問ユーザー層、ユーザーの流入経路などのマーケティング情報を知ることができます
そうするとたとえば、あなたのサイトでどんな記事が人気なのか、逆にどの記事はすぐに離脱されてしまっているのかといったヒントがわかるようになります
Googleアナリティクスをヒントにして記事を更新していくことで、より人気なサイトにしていくことができます
サイト立ち上げ初期から設定しておけばデータも取り貯められて分析の幅も広がるのでおすすめです
Googleアナリティクスはブログ運営には欠かせない必須ツールの1つです
 ゆしまる
ゆしまる毎日使うとっても重要なツールだよ!
Googleアナリティクスの設定3ステップ
初期設定の流れは次の3ステップです
- 「Googleアカウント」にログイン
- 「Googleアナリティクス」の登録と設定
- 「SEO SIMPLE PACK」に「測定ID」を設置



さっそくいくよ!
①Googleアカウントにログイン
はじめにGoogleアカウントにログインします
もしアカウントを持っていない方はぜひここで作成しましょう
Googleアカウントは無料で作ることができて、充実したサービスが利用できますよ
- ①「Google」へアクセス
- ②「ログイン」をクリック
-

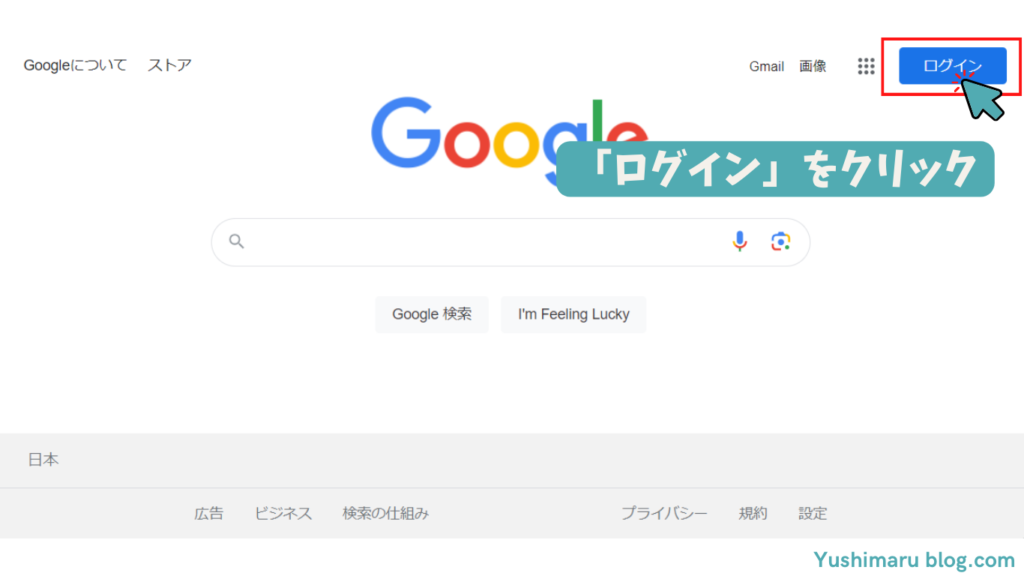
- ③「メールアドレス」を入力して「次へ」をクリック
※もしアカウントがない方は「アカウント作成」をクリックして作成しましょう -

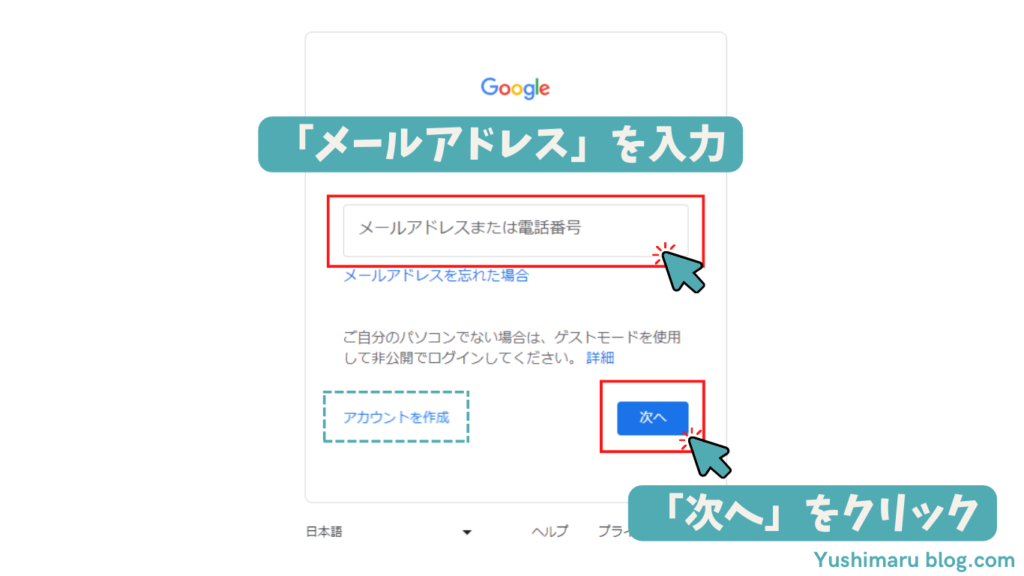
- ④「パスワード」を入力して「次へ」をクリック
-

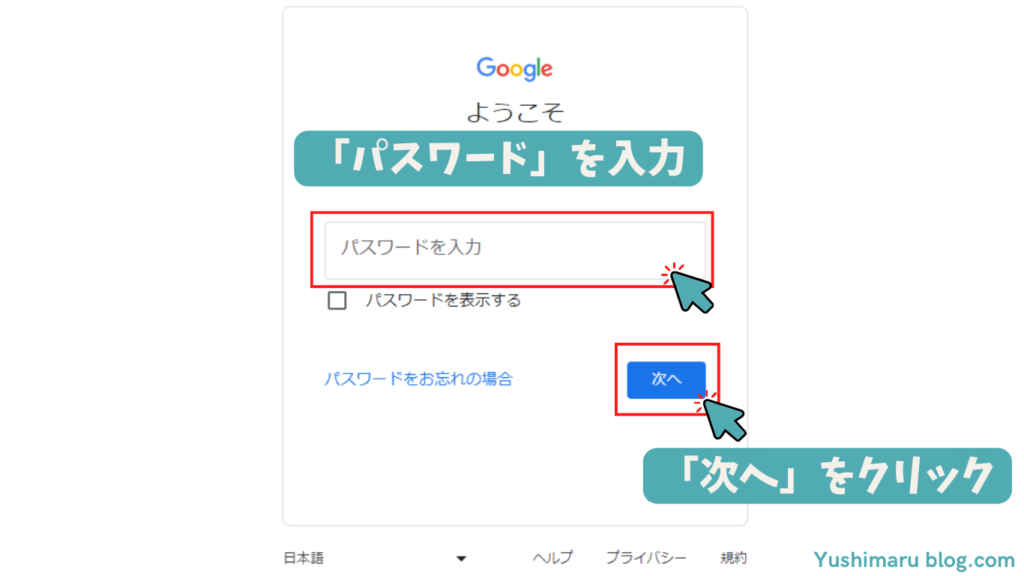



これでログインはOK!
②Googleアナリティクスの登録と設定方法
それでは「Googleアナリティクスの登録と設定方法」を解説します
②-1 GoogleアナリティクスのWEBサイトへアクセス
はじめにGoogleアナリティクスのWEBサイトへアクセスします
- ①「Googleアナリティクスへアクセス」ボタンをクリック
②-2 Googleアナリティクスの「アカウント登録」
続いて「Googleアナリティクスの登録」をしていきます
- ①「測定を開始」をクリック
-

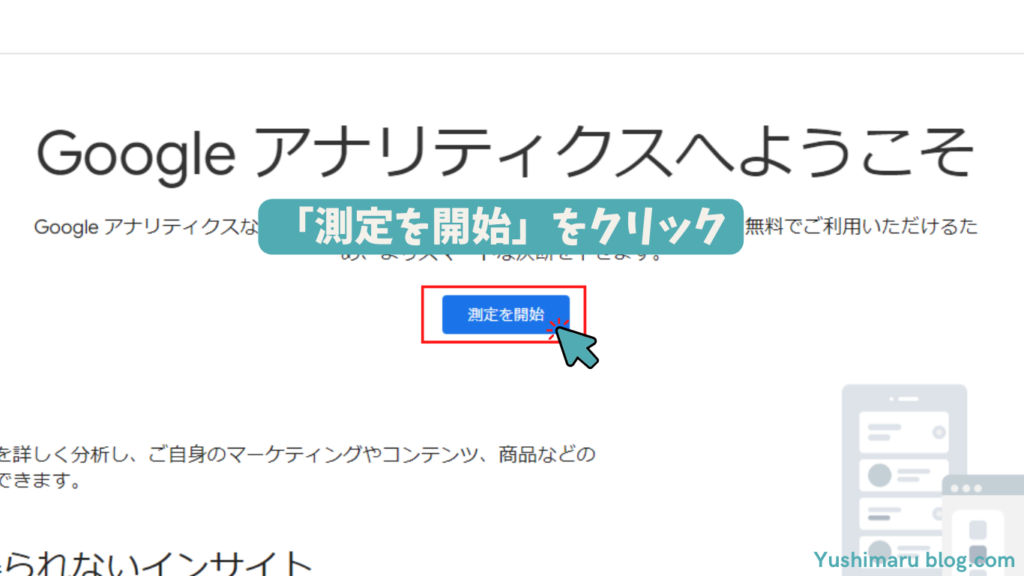
- ①「アカウント名」を入力
※後から変更可能です、サイト名やそれに関連するわかりやすい名前がおすすめです -

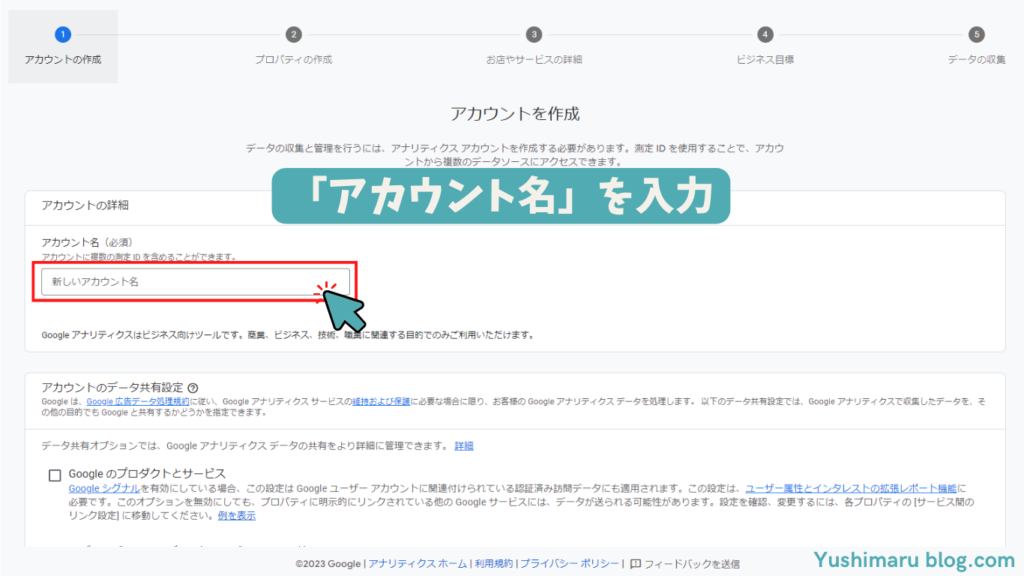
- ②「Googleのプロダクトやサービス」チェックを入れる
※その他のチェック項目も全てチェックが入っているようにしてください -

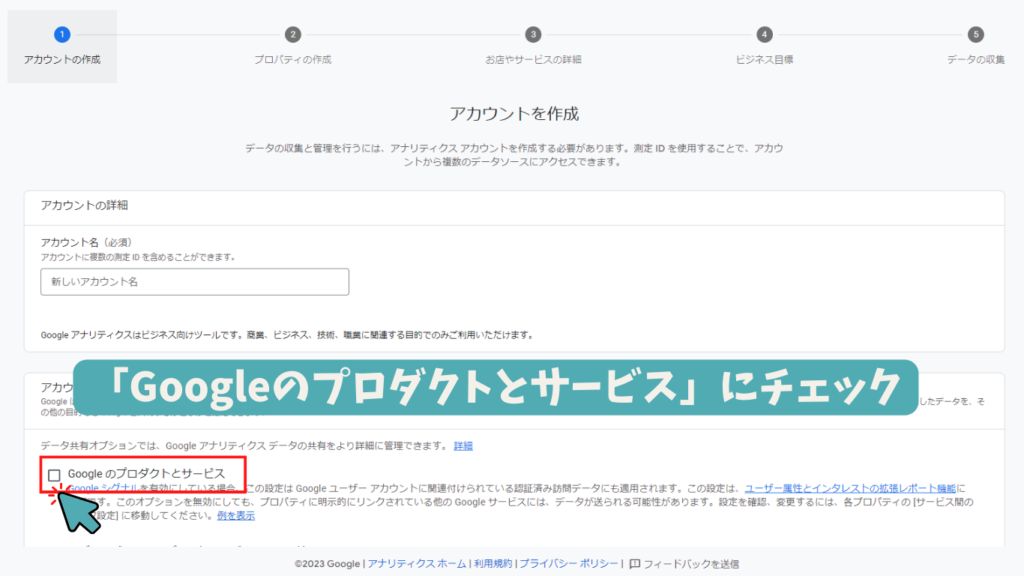
- ③「次へ」をクリック
-

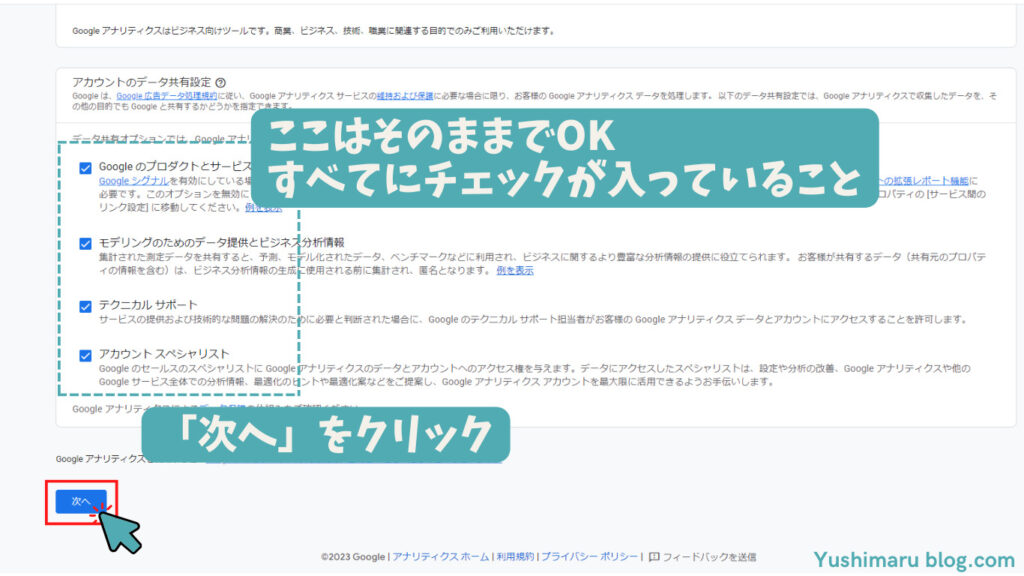
②-3 「プロパティ設定」
次は「プロパティの設定」です
プロパティとはあなたの住む地域情報などのことです
- ①「プロパティ名」を入力
※サイト名などのわかりやすい名前がおすすめです -

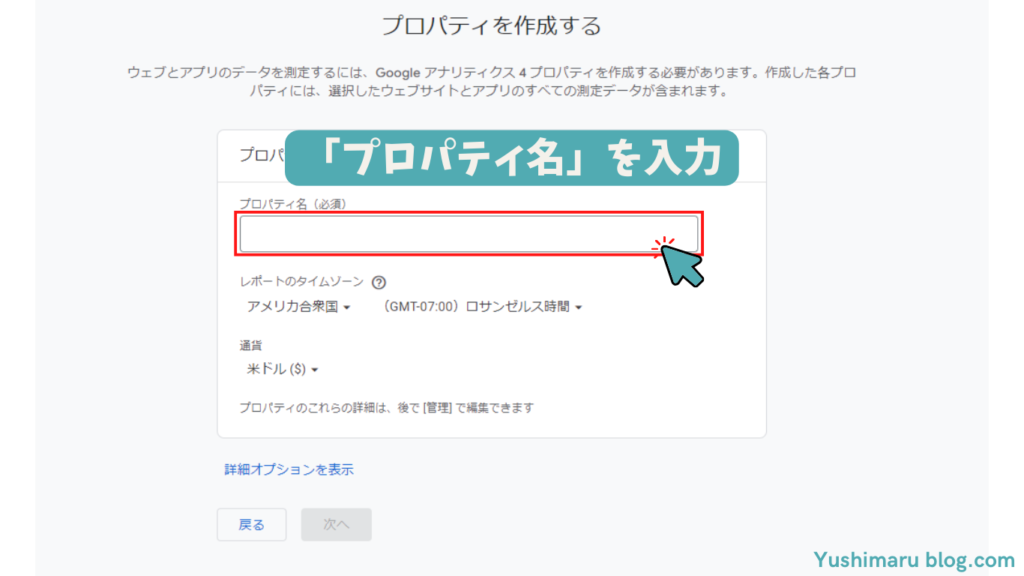
- ②「日本」、「GMT+9:00)を選択
※海外でブログを書かれる方はその国を選択 -

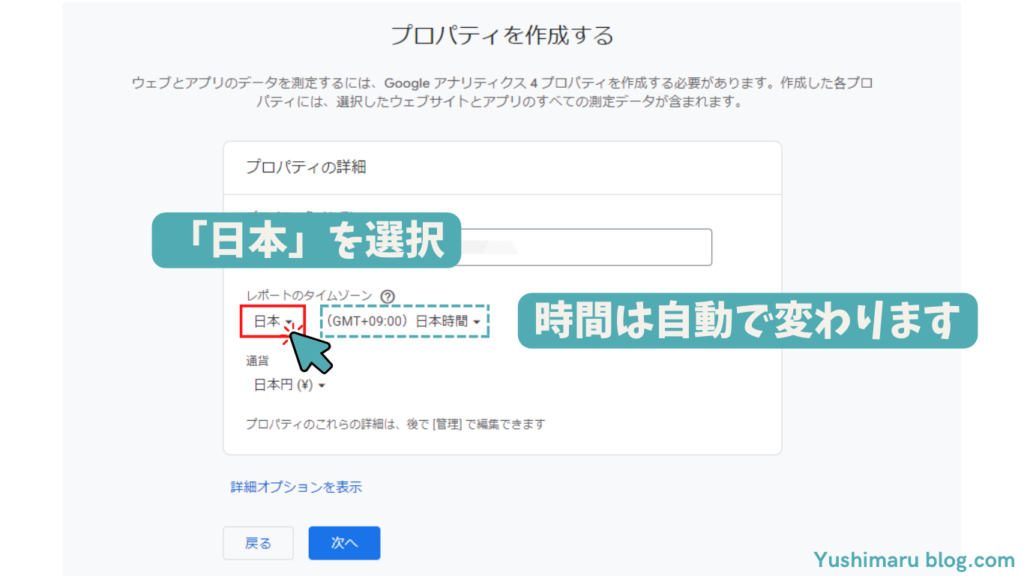
- ③「日本円」を選択
-

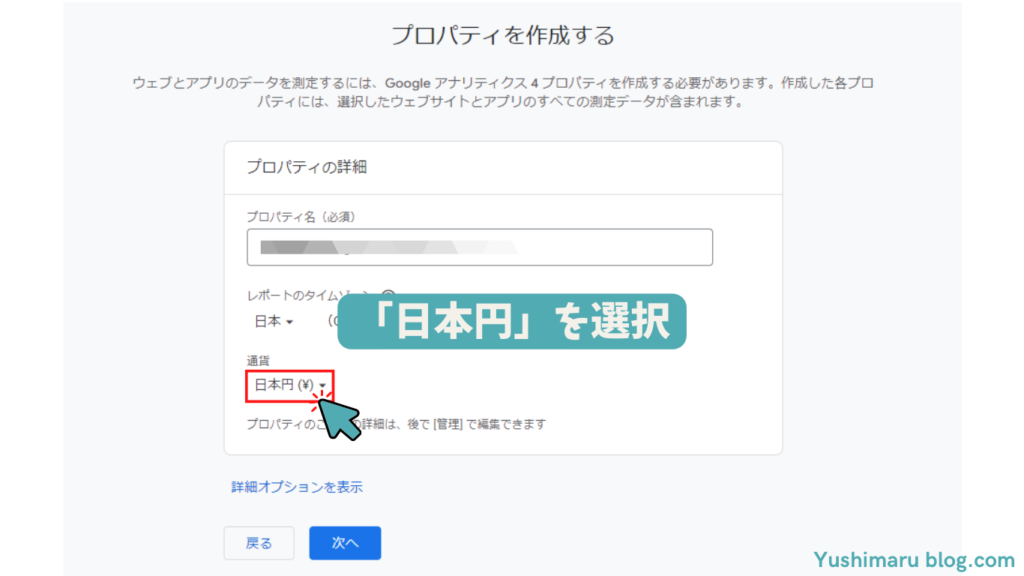
- ④「次へ」をクリック
-

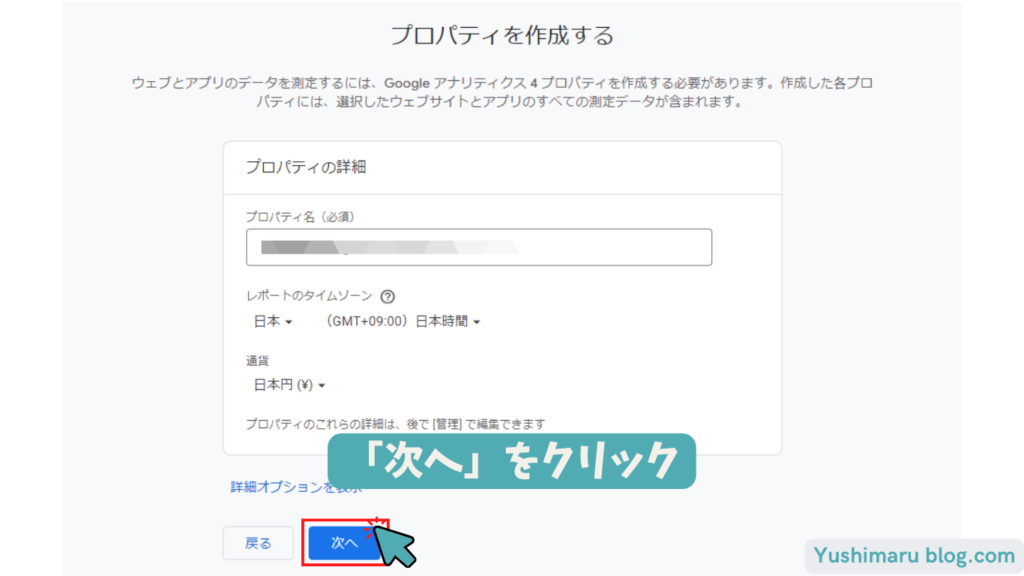
②-4 「ビジネス情報」の入力
つぎに「ビジネス情報」の入力をしていきます
ビジネス情報とは、あなたのサイトのジャンル(業種)情報などのことです
業種情報の入力
- ①「業種」を選択
※自分のサイトに合うものを選択します。もし迷う方は「その他」でも問題ありません -

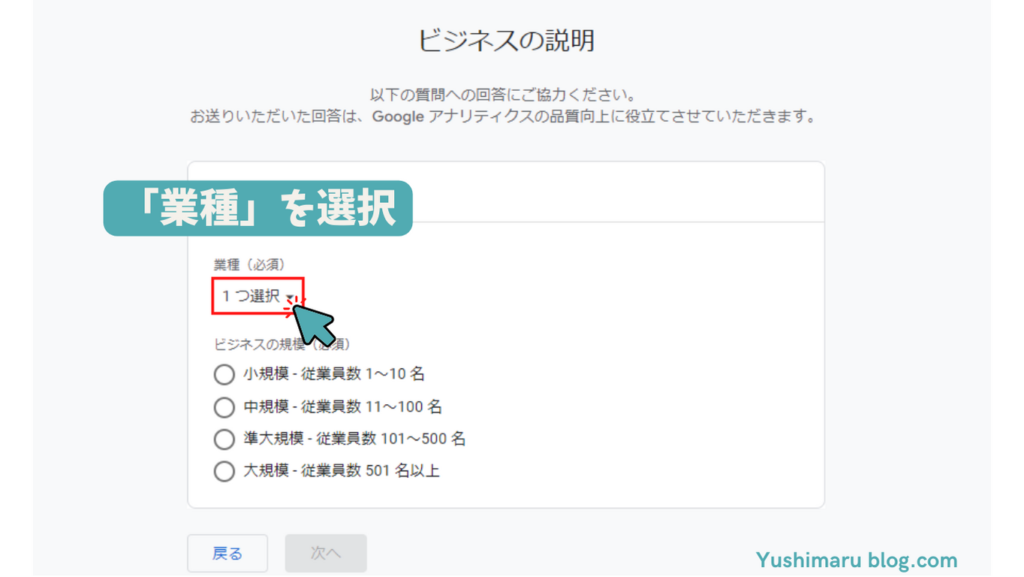
- ②「ビジネス規模」の選択
※自分のサイトに合うものを選択します。個人ブログなら1〜10名の「小規模」になります -

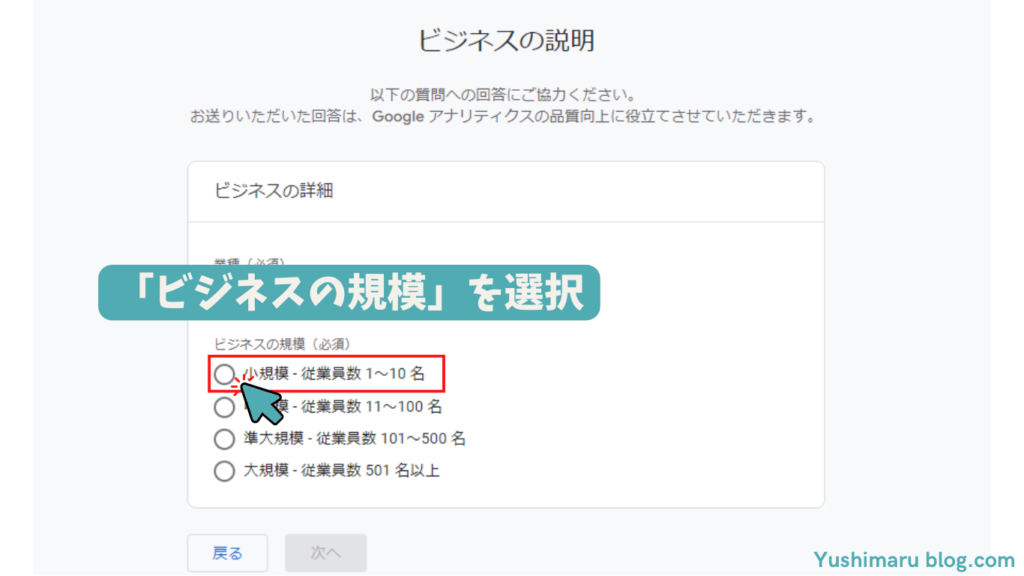
- ③「次へ」をクリック
-

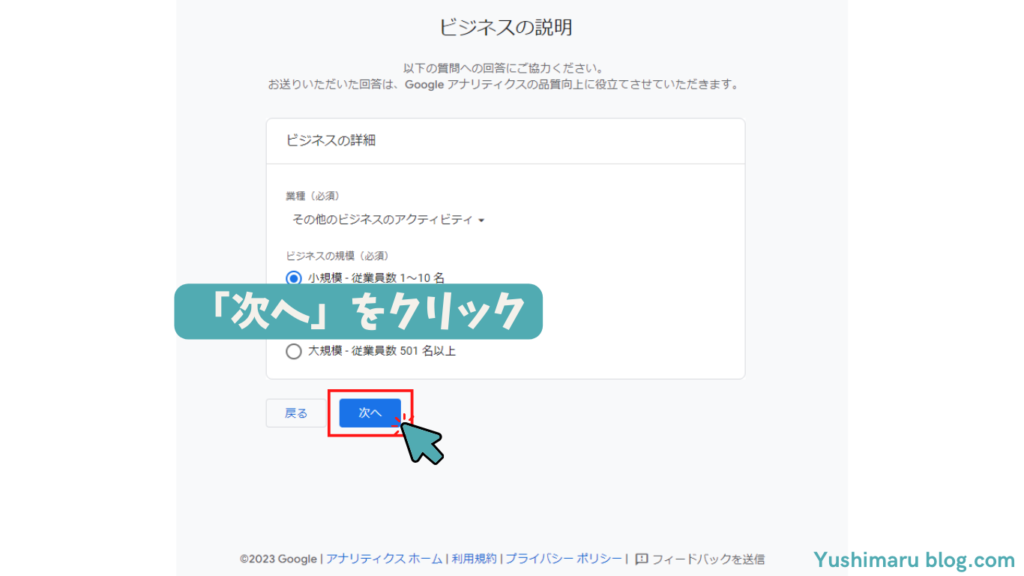
- ④「ベースラインレポートの取得」にチェック
※お好みで選択可能ですが、「ベースラインレポート」が一番網羅されていておすすめです -

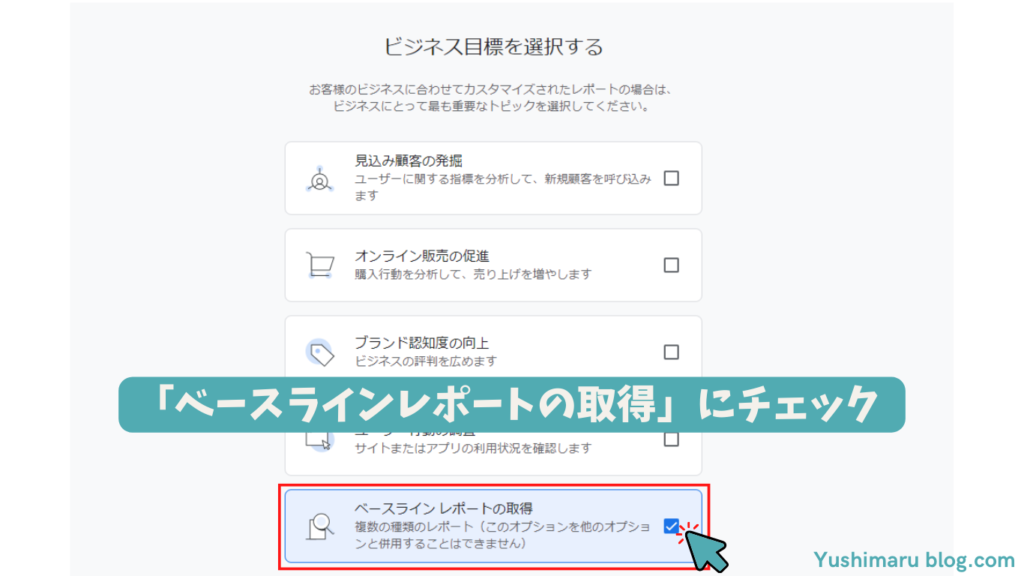
- ⑤「作成」をクリック
-

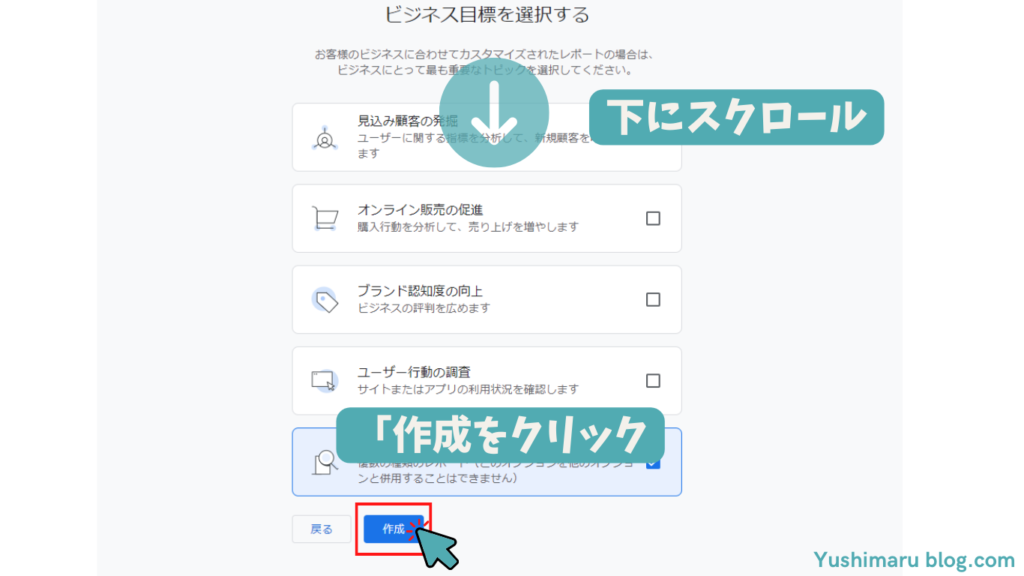
利用規約の確認
- ①「日本」を選択
-

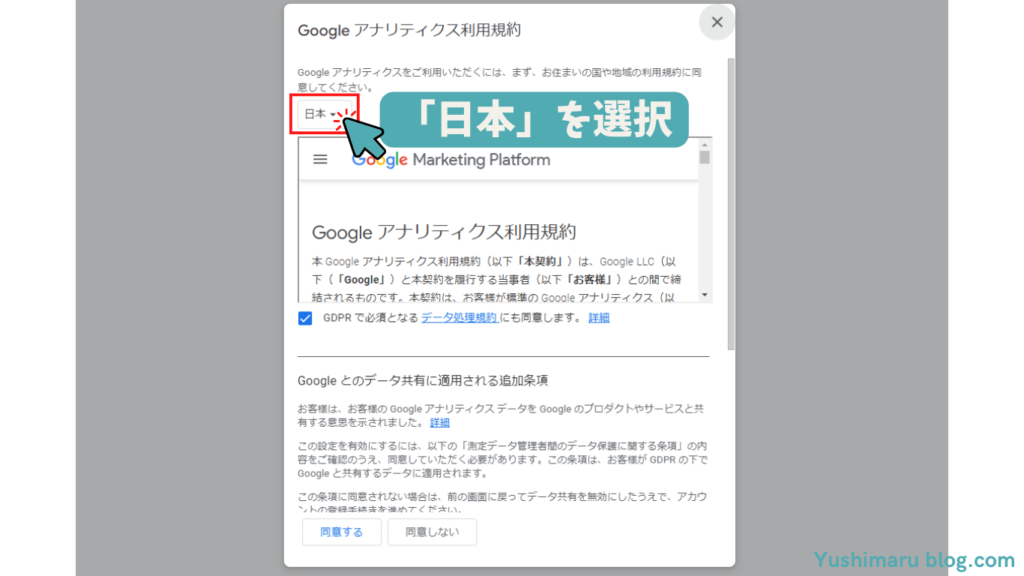
- ②「GDPRで必須となるデータ処理規約にも同意します」チェックを入れる
-

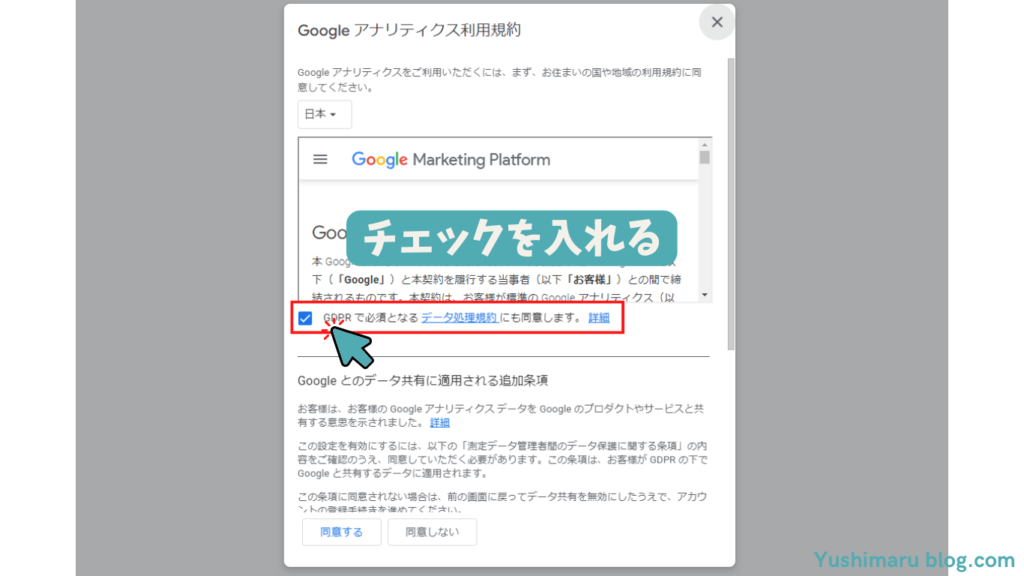
- ③下にスクロールして「私はGoogleと共有するデータについて、「測定管理者間のデータ保護条項」に同意します」にチェック
-

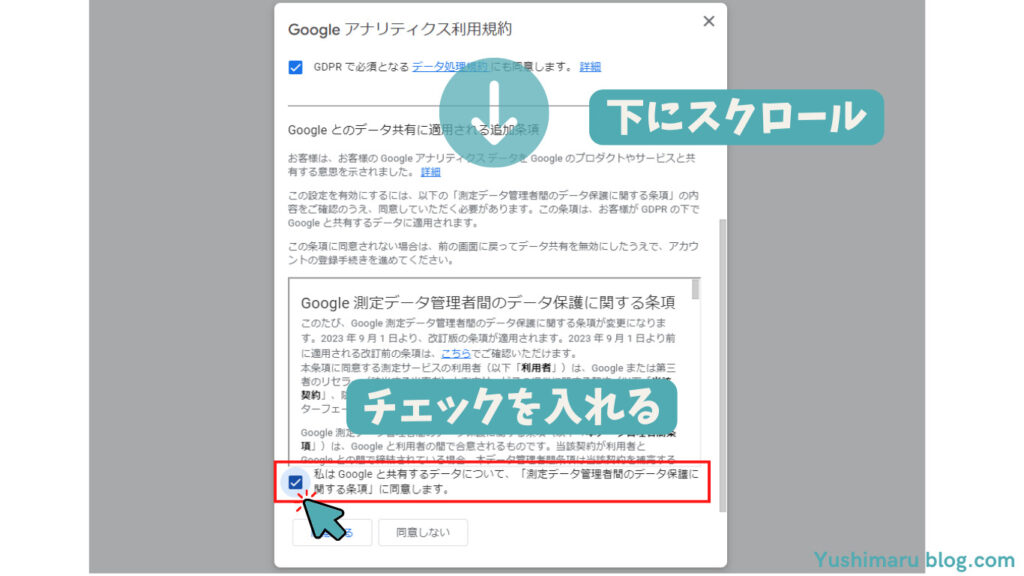
- ④「同意する」をクリック
-

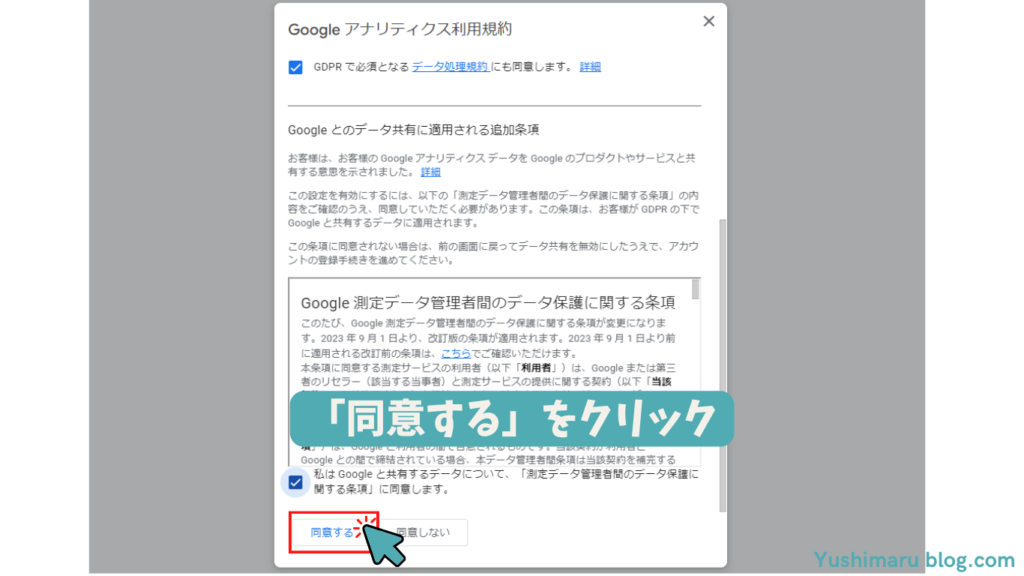
データストリームの設定
続いて「データストリーム」の設定です
- ①「ウェブ」をクリック
-

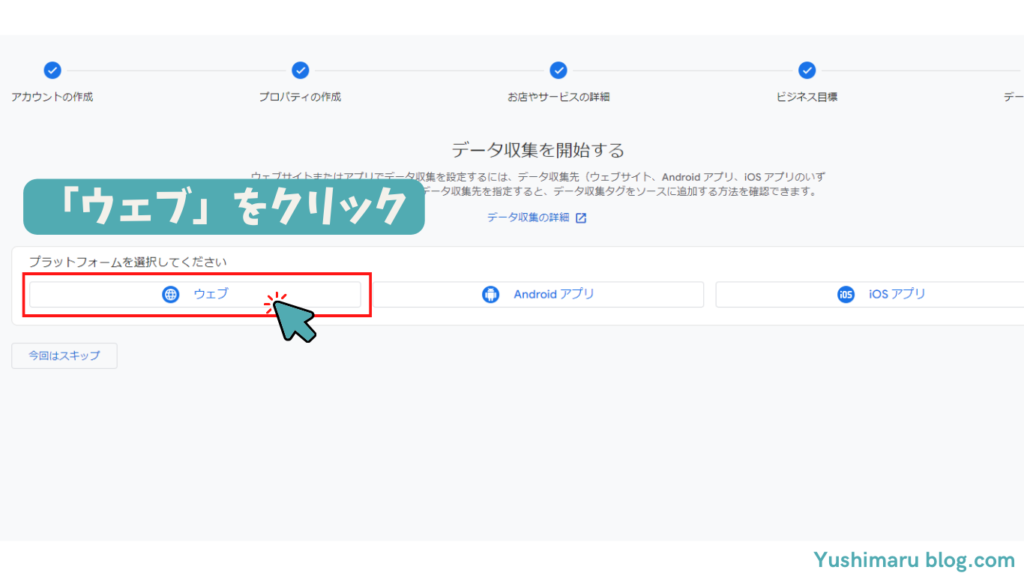
- ②「https://」を選択
※SSL化をしていない方は「http://」を選択します -

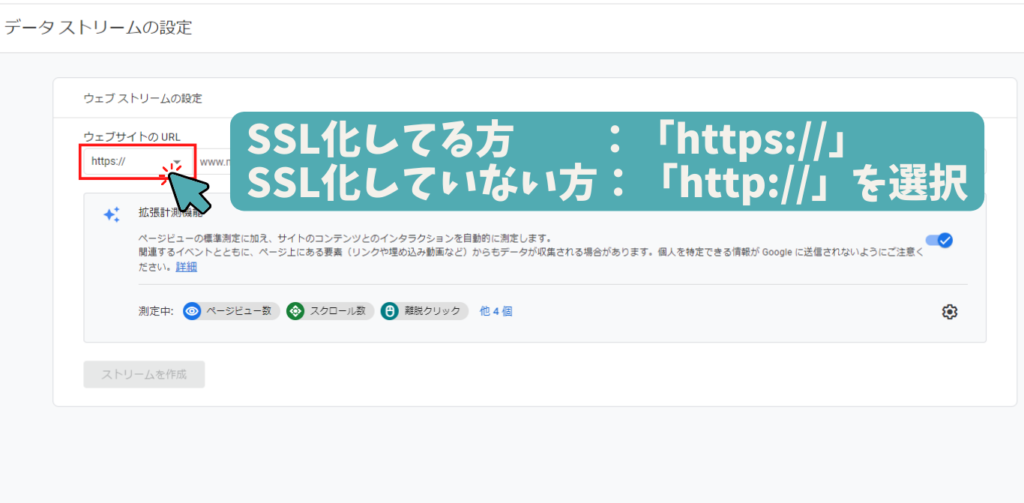
- ③「サイトのURL」を入力
-

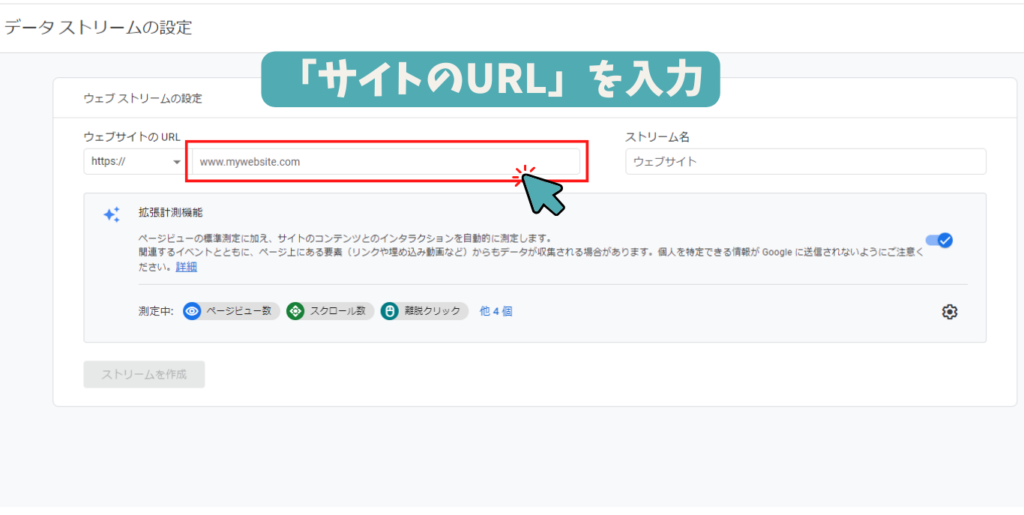
- ④「ストリーム名」を入力
※ストリーム名にはサイト名を入れるとわかりやすくておすすめです -

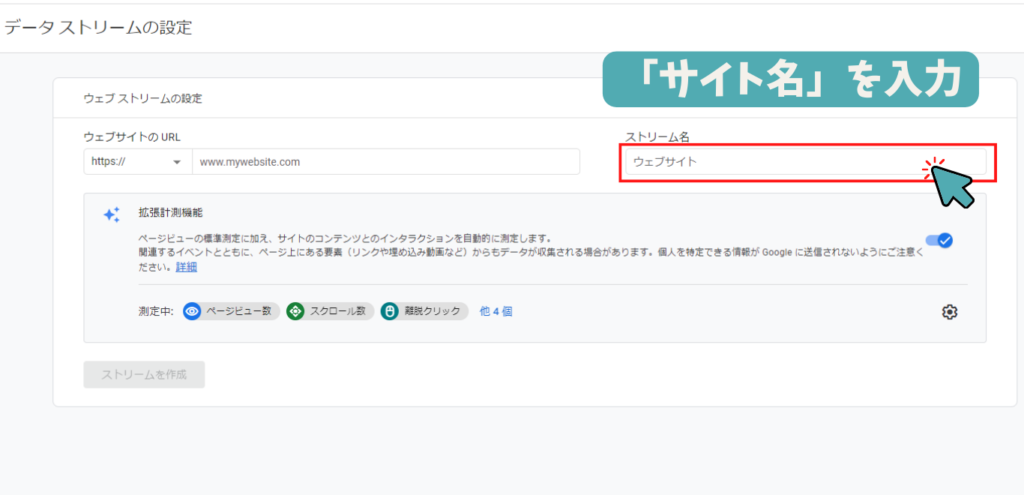
- ⑤「ストリームを作成」をクリック
-

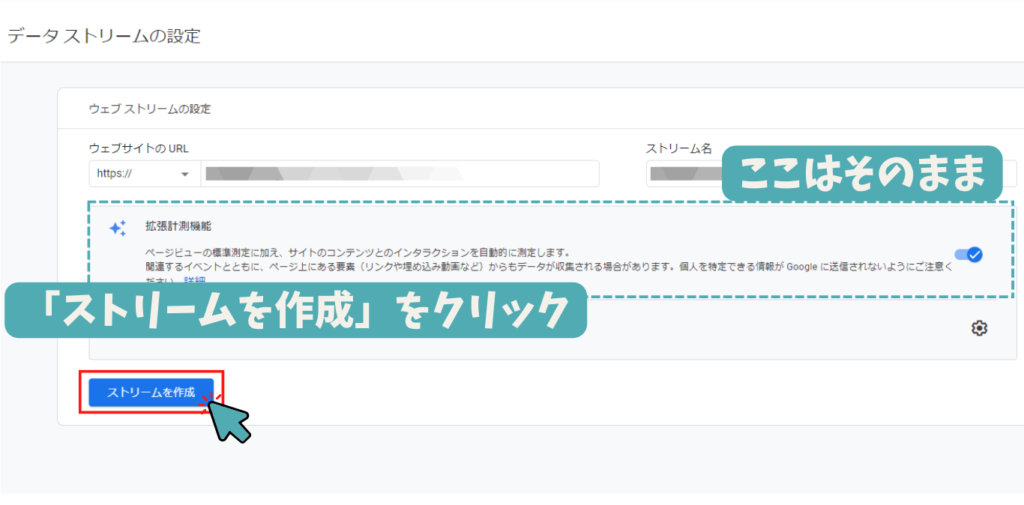
- ⑥実装手順の画面を「✕」で閉じる
-

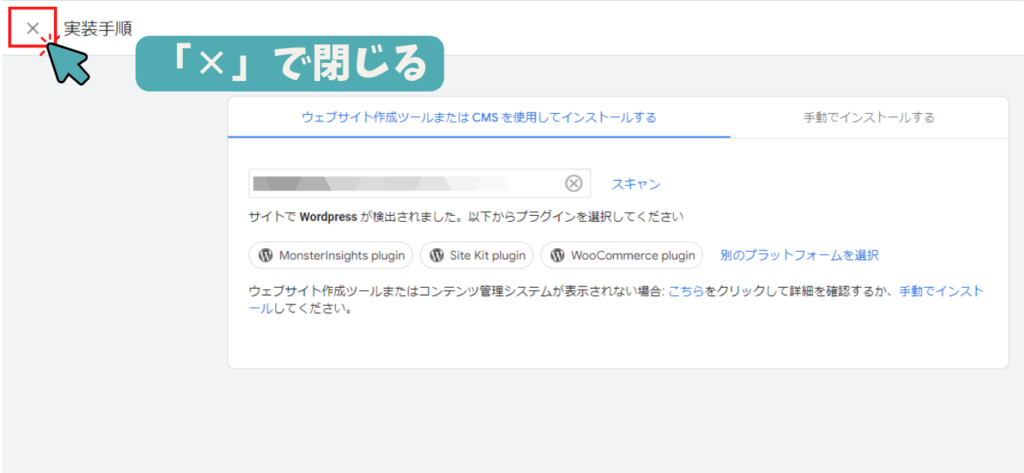
- ⑦ウェブストリームの詳細画面で「測定ID」をコピー
-

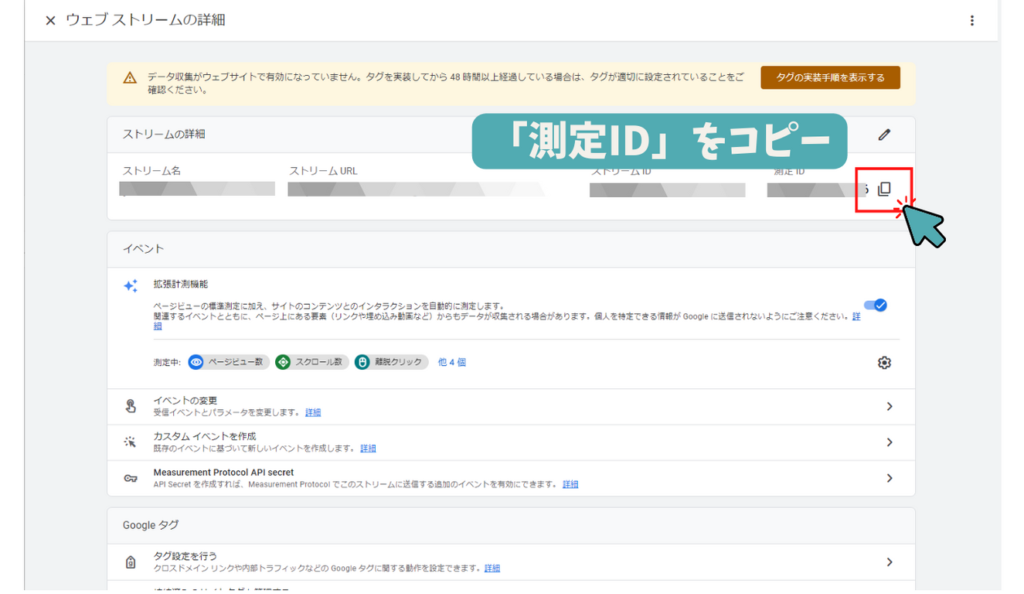
③トラッキングコードの埋め込み|「SWELL」の場合
最後に「測定ID」を自分のサイトに設置します
「測定ID」とはいわゆるトラッキングコードのことで、サイトに設置することで肝心のサイト訪問者のデータが取得できるようになります
今回はWordpressのテーマ「SWELL」を利用されている方向けに、「SWELL」で推奨されている「SEO SIMPLE PACK」にコードを設置するの場合の方法を解説します
「SEO SIMPLE PACK」をまだインストールされていない方はこの機会にインストールしましょう
「SEO SIMPLE PACK」のインストール
「SEO SIMPLE PACK」のインストール方法は別途記事を作成してアップしますのでお待ちください
測定ID(トラッキングコード)の確認方法
測定IDのコピーを取り忘れてしまった方や、改めてコピーしたい方のために「測定IDの確認方法」を解説します
先ほどまでの手順の中(「Googleアナリティクスの登録と設定方法」)ですでに「測定ID」のコピーができてい方は、この次の「測定IDの設置方法」ステップへ進んでください
- ①「Googleアナリティクスのホーム画面」ー「管理マーク」をクリック
-

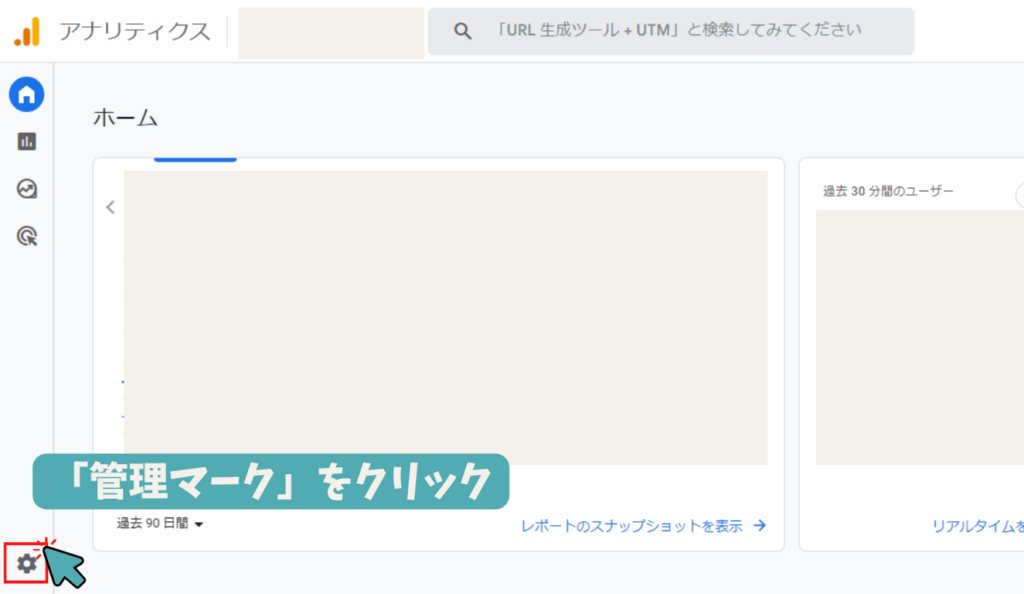
- ②「データストリーム」をクリック
-

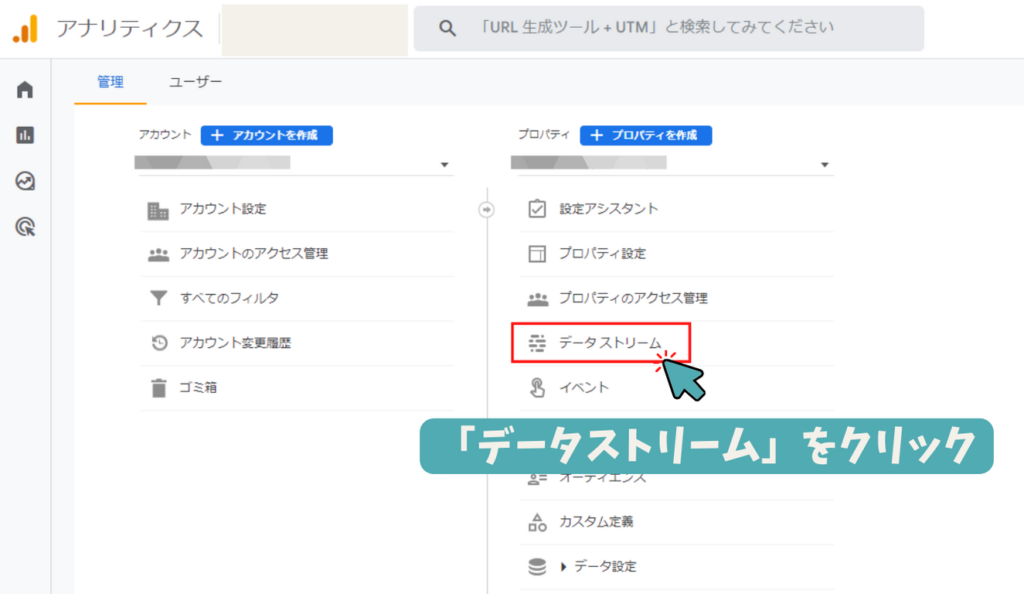
- ③「ストリーム」をクリック
-

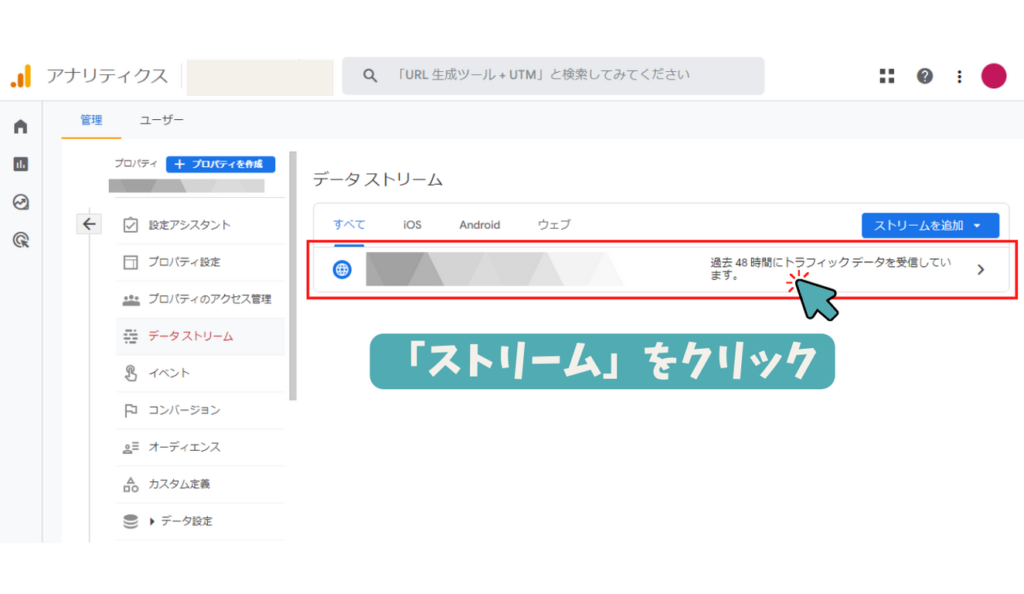
- ④「測定ID」をコピー
-

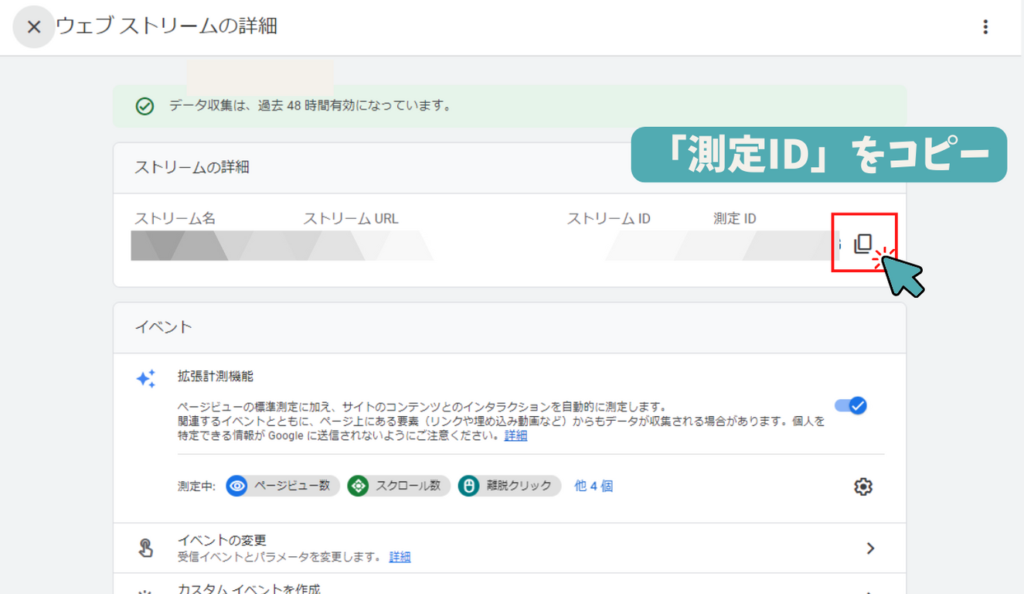



コピーできたね!
あとはかんたんだよ!
「測定ID」(トラッキングコード)の設置方法
- ①Wordpress管理画面ー「SEO PACK」ー「一般設定」をクリック
-

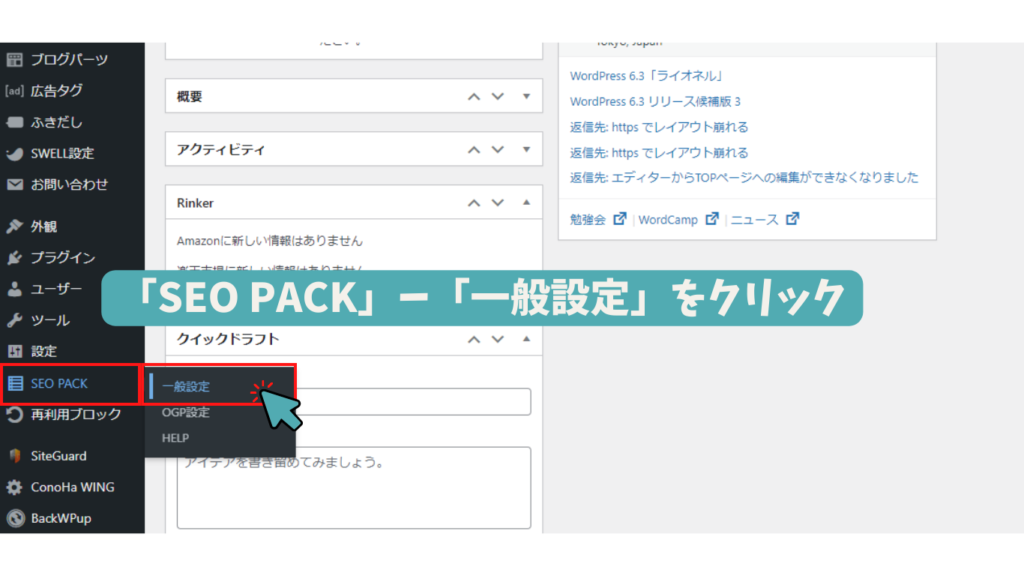
- ②「Googleアナリティクス」タグをクリック
-

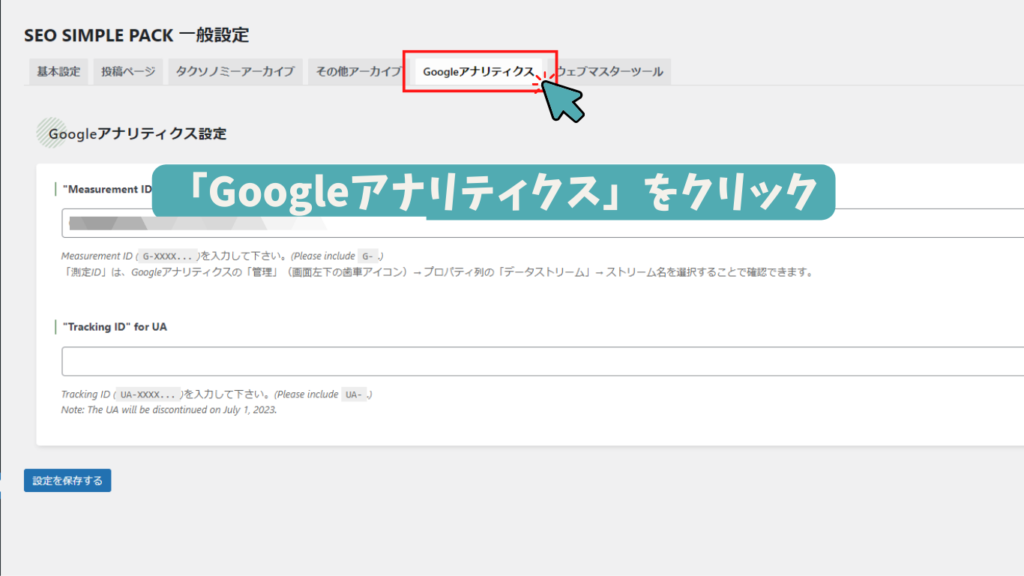
- ②「測定ID(トラッキングコード)」を貼り付け
-

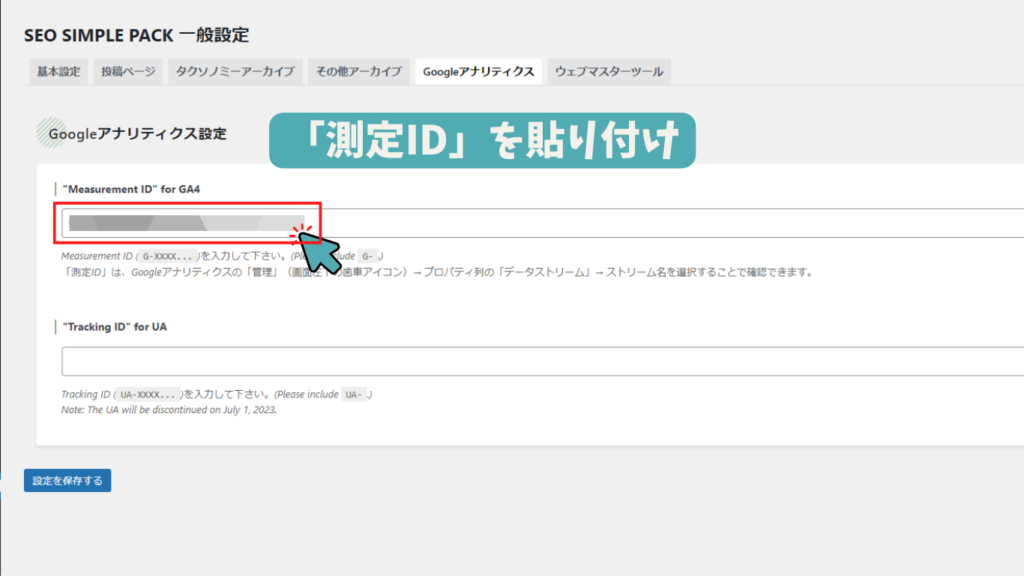
- ③「設定を保存する」をクリック
-

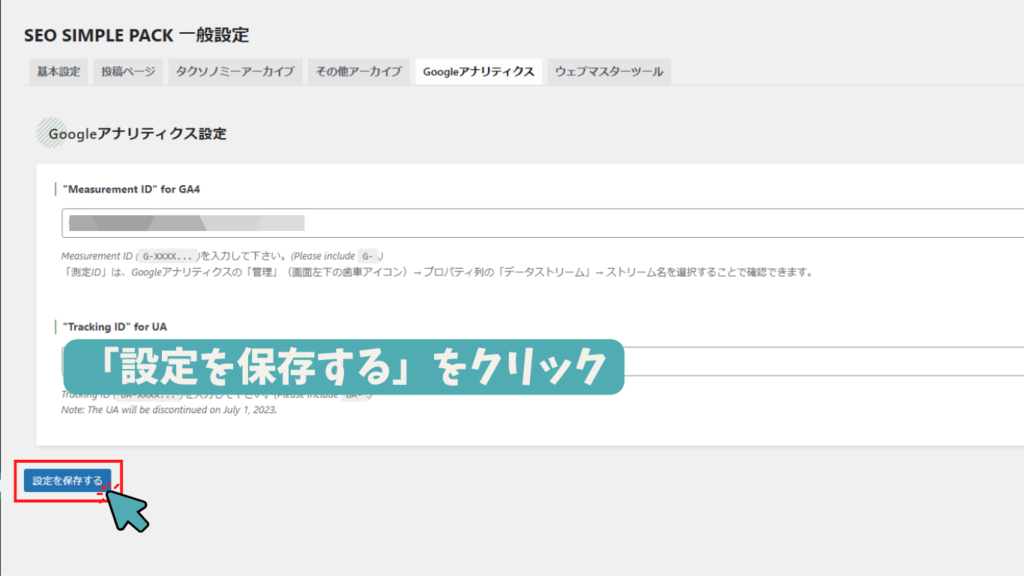



これで完了!
Googleアナリティクスの設定確認
さいごに、設定がちゃんとできているか確認をしましょう
- 「Googleアナリティクスホーム画面」ー「管理マーク」をクリック
-

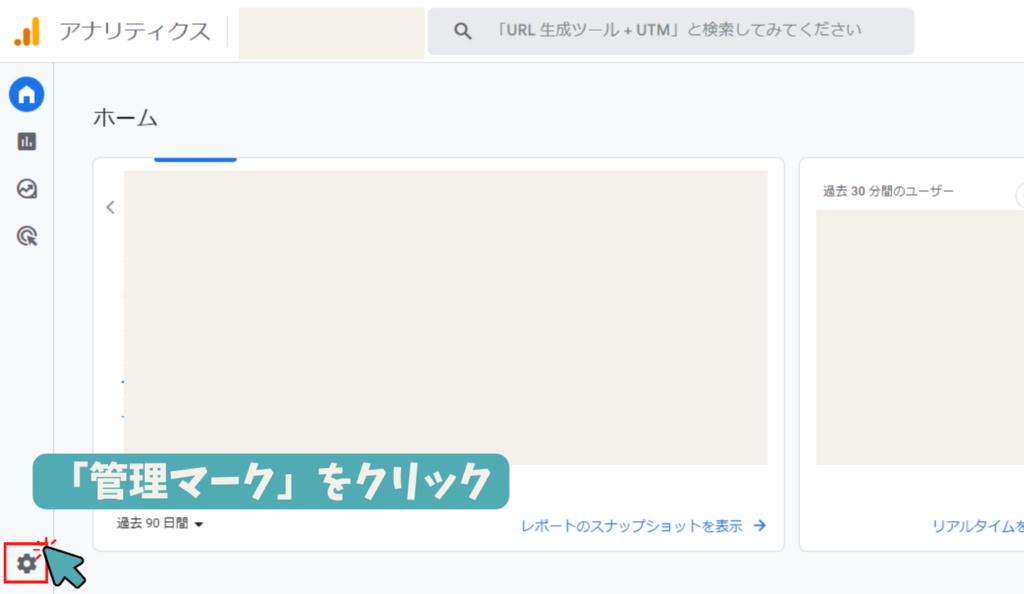
- ②「データストリーム」をクリック
-

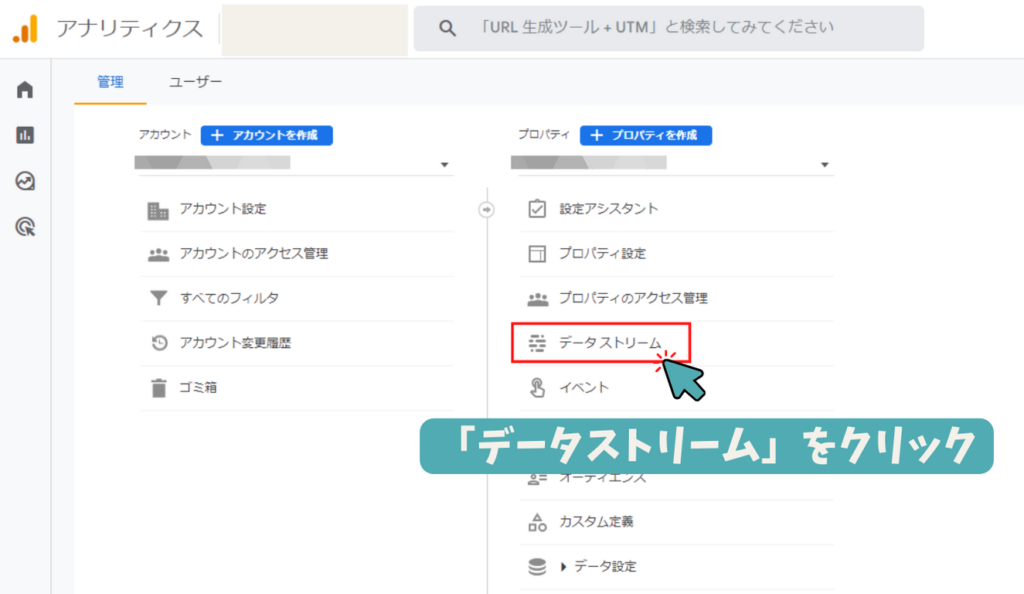
- ③「過去48時間にトラフィックデータを受信しています」の表示があればOKです
-

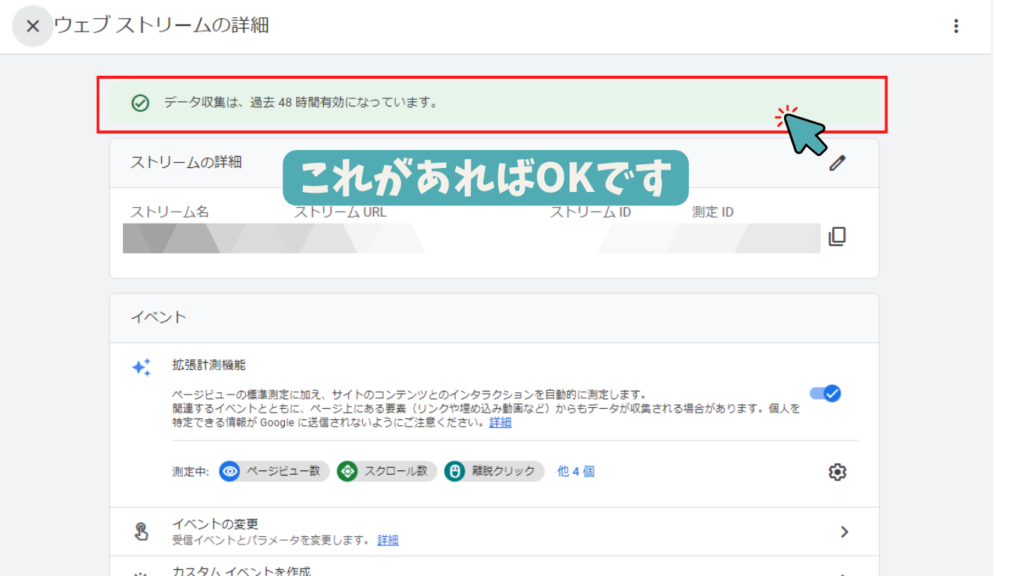



おつかれさま!
これでおしまいだよ^^
がんばったね
Googleアナリティクスまとめ
設定は以上です
今回はGoogleアナリティクスの初期設定について解説しました
これであなたのサイトでどんな記事が人気なのかなどさまざまな情報がわかるようになります
アナリティクスの見方やこれだけは知っておきたいチェックポイントなども別記事にしてご紹介していきたいと思います
具体的な使い方を覚えたり分析方法を学ぶことは、はじめは少し手間に感じるかもしれませんが、少しずつで大丈夫ですので使っていきながら覚えていって、楽しいブログライフにしていきましょう












コメント