こんにちは、ゆしまるです
この記事では「Wordpressブログの開設方法」を初心者の方向けにわかりやすく解説します
この記事はこんな人におすすめです
- 月々あと3万円お小遣いが欲しい方
- 自宅でパソコンやスマホで副業やお小遣い稼ぎがしたい方
- 隙間時間を上手に利用したい方
- 副業でWordpressを始めたい方
- アフィリエイトブログを始めてみたいけど、何をどうすればいいかわからないという方
 ゆしまる
ゆしまる最初はわからないことばかりだよね
1つ1つ解説していくから安心してね!
WordPress(ワードプレス)開設の全体像
WordPress開設の全体像
WordPressはこの4STEPで開設できます
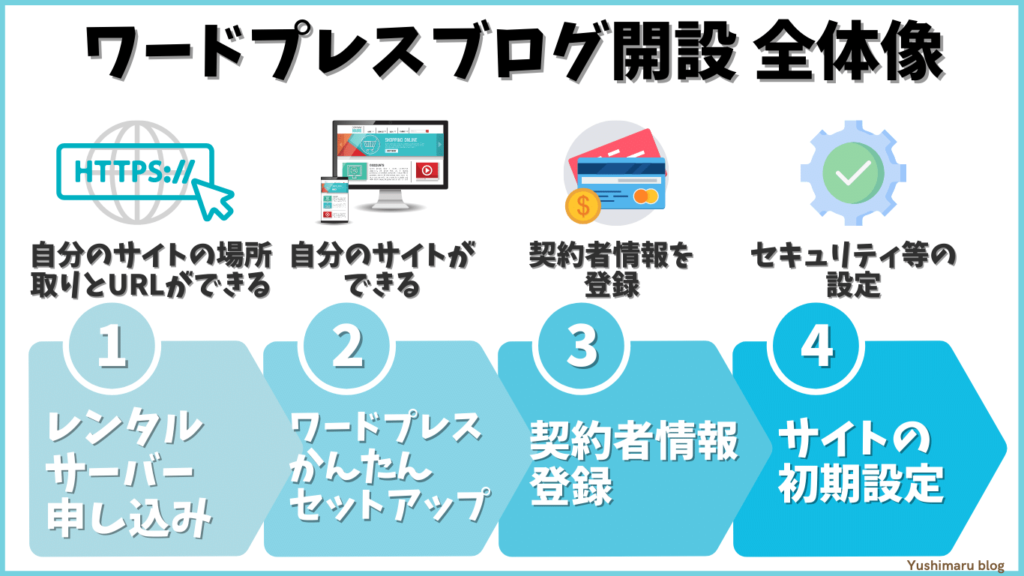
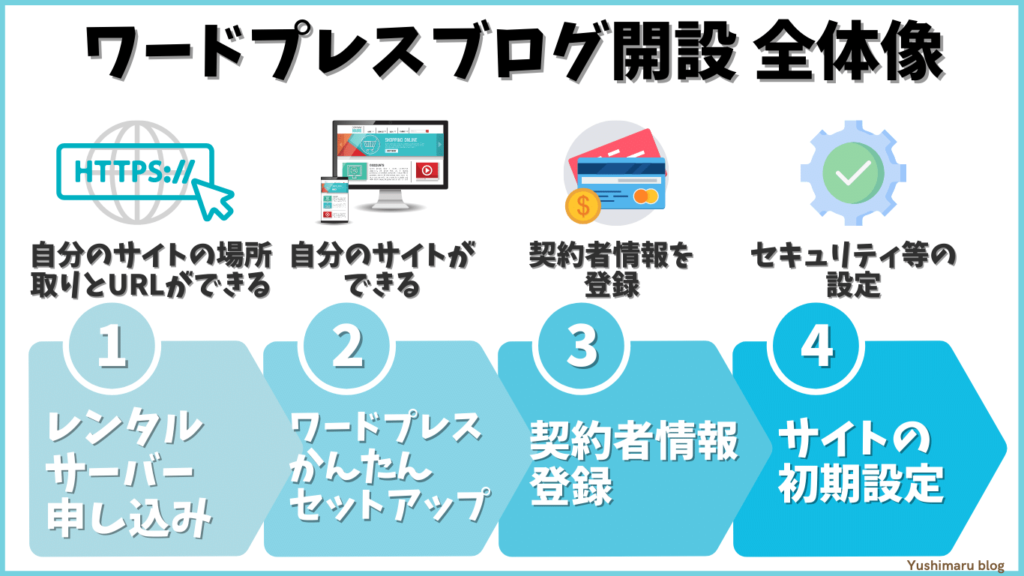
- レンタルサーバーの申し込みをする
- ワードプレスかんたんセットアップ
- 契約者情報の登録をする
- 完成したWebサイトの初期設定をする



初心者でも簡単にできるから心配しなくても大丈夫!
ブログ開設にかかる時間と費用
【かかる時間】
⇒目安は30分
多めに1時間みておきましょう
【初期費用】
⇒月々1,000円ほど
3か月契約なら合計3,000円程度です
準備物
準備物はこちらです。お手元にご準備ください
- スマホ(SMS認証で使います)
- あればPC(なければスマホでOK)
- メールアドレス
- クレジットカード情報
- メモかパスワード管理アプリ



はじめに【Wordpress(ワードプレス)とは?】についても話しておくね!
WordPress(ワードプレス)とは?


WordPressとは「Webサイトの構築ができるソフトウェア」です
WordPressは世界No1のシェアで、世界の43%以上のWebサイトがWordpressで作られています
WordPressはCMS(コンテンツ管理システム)といって、プログラミング不要でシンプルな管理画面からWebサイトをデザインしたり、ブログを書いたり、投稿やセキュリティ対策といったブログの運営ができます
ユーザーは初心者から大手企業に至るまで、幅広い層で利用されています



使い方はスマホのアプリをインストールするみたいに、パソコンにWordpressをインストールして使うよ
WordPressの種類は2種類あります
- WordPress.com
- WordPress.org
よく似ていますが一般的にWordPressと呼ばれているのは、WordPress「.org」の方です



間違えて「.com」の方でアカウントを作らないように注意してね!
WordPressのメリット
WordPressのメリットはたくさんあります
- 完全無料
- プログラミング不要で初心者でもWebサイトの構築が可能
- プロ並みの自由なデザイン、高いカスタマイズ性で自分好みの運営が可能
- アフィリエイト向き
- ブログサービスに伴うサイト削除のリスクがない
- 自由なURL設定が可能
- SEO(検索エンジンで上位表示される施策)に有利
- Web上に情報が多く問題解決しやすい



かんたんに言うと
・完全無料で
・プロ並みのおしゃれな
Webサイトが作れて
・アフィリエイトに最適な
最強ブログソフト
な感じだね
WordPressの操作方法は
- 「新規作成」
- 「公開」
- 「下書きに戻す」
- 「プレビュー」
- 「外観の編集」
などの項目を感覚的にクリックしていけば、ブログを書いたりWebサイトをデザインできます
「〇〇ブログ」などの一般的なブログサービスと違って、Wordpressはアフィリエイトの広告も自分の好きな場所に貼ることができますし、突然サイトを削除される心配もありません
完全な自分のWebサイトなので自由に運営できます
こだわりの拡張機能を追加していってより効率良くすることも可能です



超多機能なのに無料で利用できるなんてすごい!
WordPressのデメリット
デメリットは下記です
- サーバーとドメイン費用かかる
- プログラミングは不要だが、ソフト操作に慣れる必要がある
- 自分でセキュリティ対策をする必要がある
- サポートデスクがないため、自分で問題解決する必要がある



一般的なブログサービスでは
・アフィリエイトができない
・ルールによってブログが消されてしまうリスク
等があるからアフィリエイトをやるなら「Wordpress」が主流だよ
STEP① レンタルサーバー申し込み
それではWordpressブログの開設を始めていきましょう!
初めにレンタルサーバーの申し込みをします
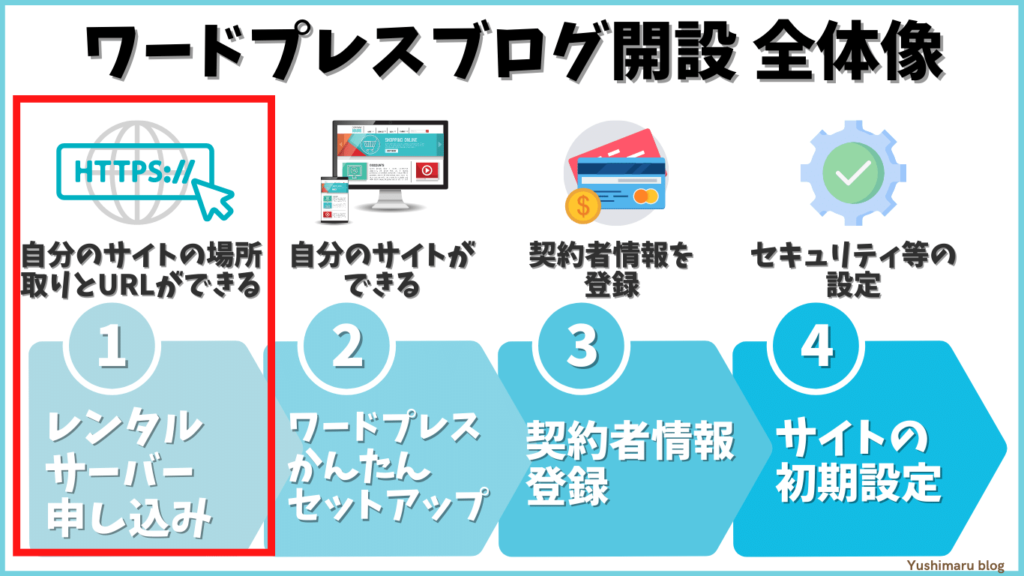
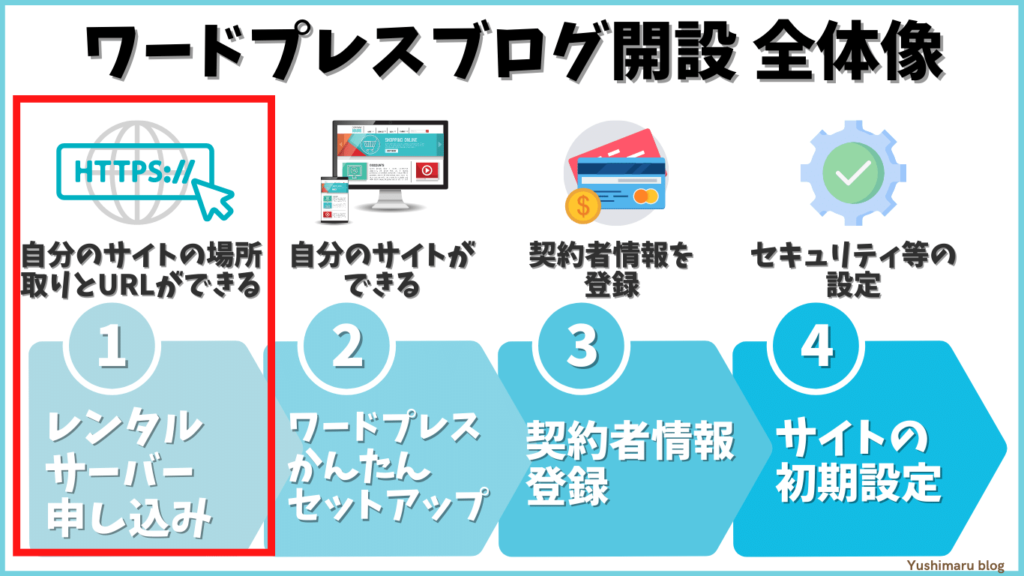
レンタルサーバーとは?



レンタルサーバーってなに?
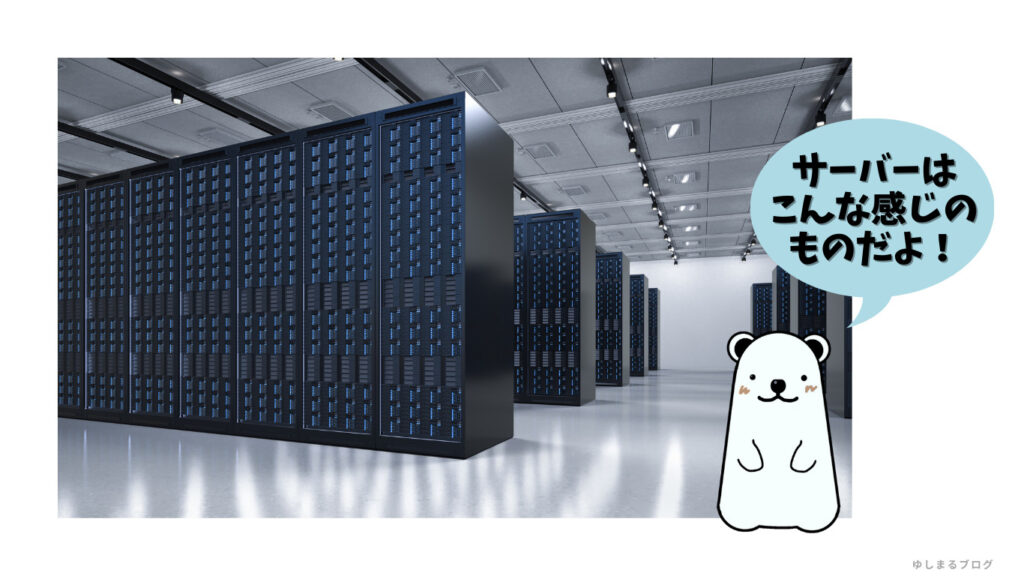
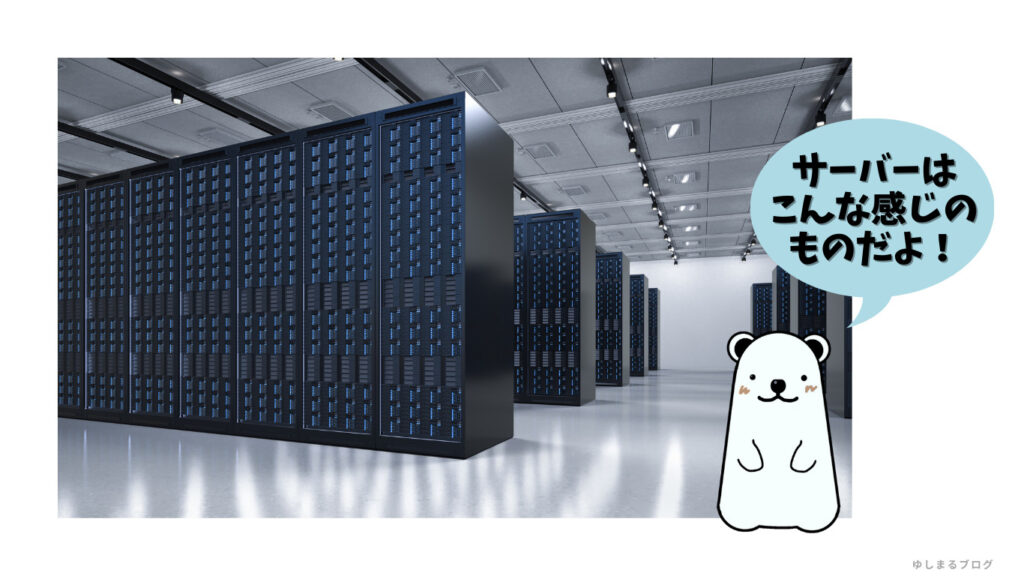



サーバーはブログのデータを保存しておけるコンピューターのことだよ!
買ってもいいんだけど専門知識や素人には難しいメンテナンスが必要だから、インターネット上に用意されているサーバーをレンタルするのが一般的だよ
アフィリエイトブログを始めるためには、ブログを書いたらそのデータを保存しておくサーバーが必要です
ブログであればレンタルサーバー会社とレンタル契約をして、インターネット上に用意されているサーバーを利用するのがお手軽で一般的です



これから
「サーバー」や「ドメイン」といった言葉が出てくるから、
最初にざっくりとWebサイトのイメージも掴んでおこう!
そういうのムリって人はひとまず飛ばしてもOK!
ざっくりWebサイトの仕組み


ブログやWebサイトのデータは「Webサーバー」の中に保存されています
誰かがブログを検索すると、そのブログの「URL」がWebサーバーに渡されます
URLとは、「https」から「.com」までのことです
ちなみにURLの「https://〇〇〇.com」青線の部分をドメインといいます
「google.com」や「yahoo.com」などもドメインですね
WebサーバーはこのURLを頼りにブログを探し出して、私たちにブログが読めるようにしてくれています



今回はこの「Webサーバー」をレンタルするよ
おすすめレンタルサーバー「ConoHa WING」 とは
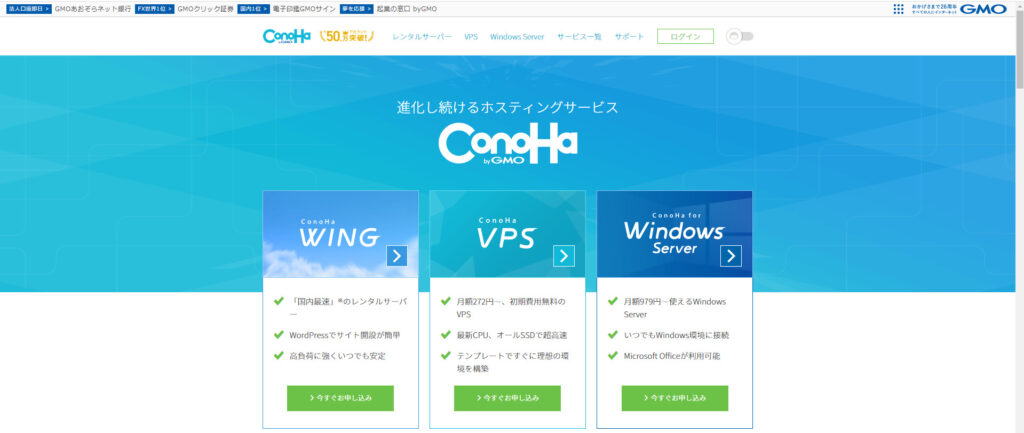
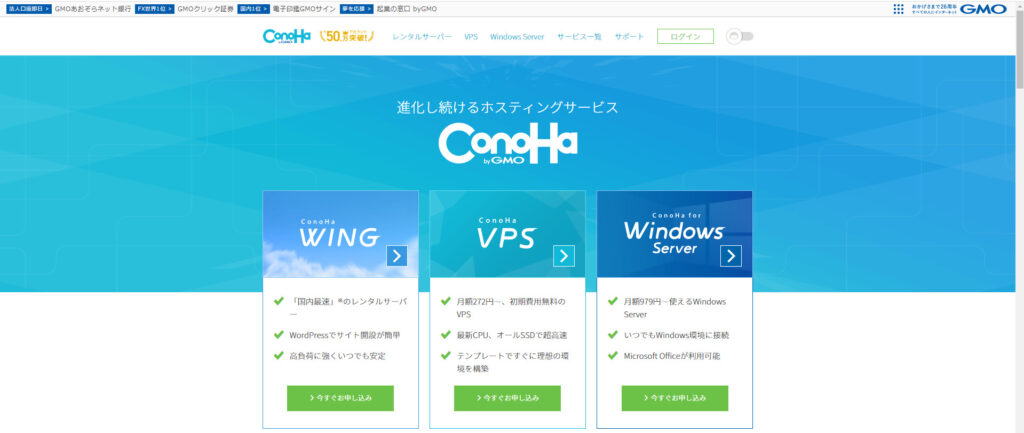
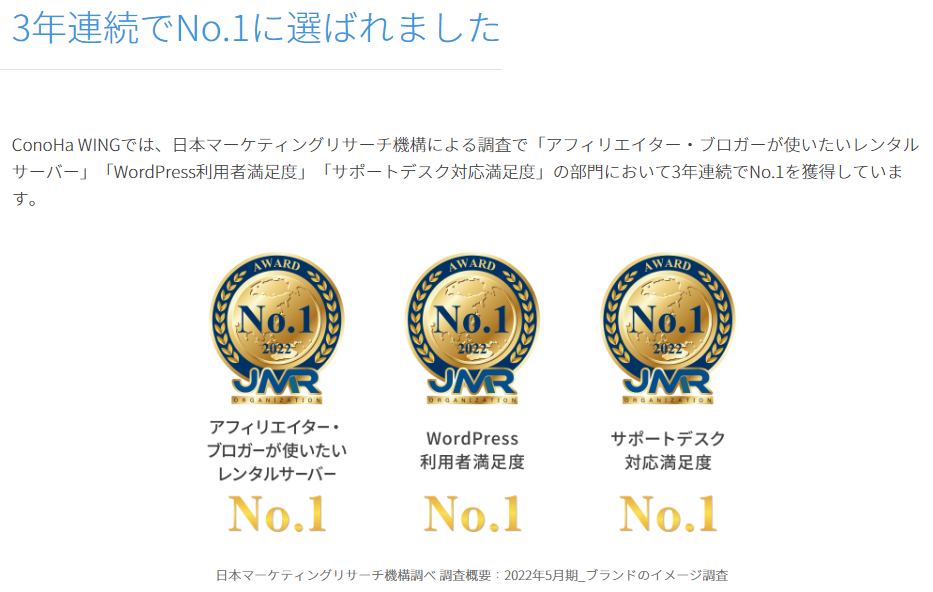
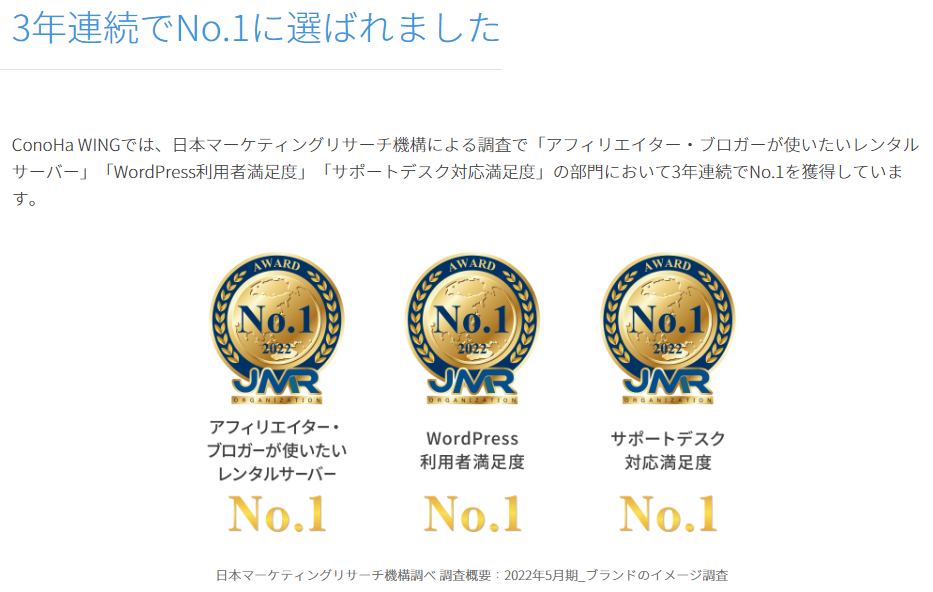
おすすめは今大人気の「ConoHa WING」です
ConoHa WINGは、国内で1、2を競う【高コスパ】&【表示速度国内No1】&【Wordpressかんたんインストール】で定評がある、有名なレンタルサーバー提供企業です
私も使っていますが性能が申し分ないくらいに良い上に、かかる費用は月々800円前後、キャンペーンを利用すれば驚愕の600円前後で利用できるというお手軽さがとても気に入っています



老舗の「エックスサーバー」もありますが、こちらはどちらかと言うと法人企業向けなので、個人ブロガーや初心者に向いているのは圧倒的に「ConoHa WING」です
ConoHa WINGのメリット・デメリット


ConoHa WINGのメリット
- 機能
-
- 高性能サーバーで表示速度国内No1
- 稼働率99%で安定稼働
- 初心者にもわかりやすい管理画面
- WordPress簡単セットアップ機能
- 自動バックアップ機能付き
- 最低利用期間なし
- サポート
-
- サポートデスク対応満足度No1
- 丁寧なガイド、充実したマニュアル
- 電話、チャットサポートあり
- 価格
-
- 初期費用0円
- 月々1,000以下の最安級価格
- WINGパックで独自ドメイン2つ無料
- サイトのデザインテーマが割引
- 自動バックアップ機能が無料
- 独自ドメインのSSL化が無料
まとめると
- 「ConoHa WING」なら「安心で良いものが超お得に」利用できます
もう何も言うことはありません



「ConoHa WING」を選んでおけば失敗なし!
私個人の感想としても管理画面がわかりやすくて使い勝手もよくて、コストもサポートも大満足しています
以前ドメイン変更などもしましたが今のところ1度も不便はありませんよ
ConoHa WINGのデメリット
ConoHa WINGのデメリットは下記です
- 2018年からサービスを開始した新しい会社
⇒新しいとはいえ運営元は大手GMOです。GMOが運営しているので特に心配しなくてもいいですね - 料金プランがありすぎで初心者にはわかりずらい
⇒ブログ初心者なら「ConoHa WINGのベーシックプラン」を選べば間違いありません
- もっと安いレンタルサーバーがある
⇒格安サーバーも確かにありますが、接続が不安定だったり、遅すぎてイライラするなどおすすめはできません
ConoHa WING 期間限定キャンペーン
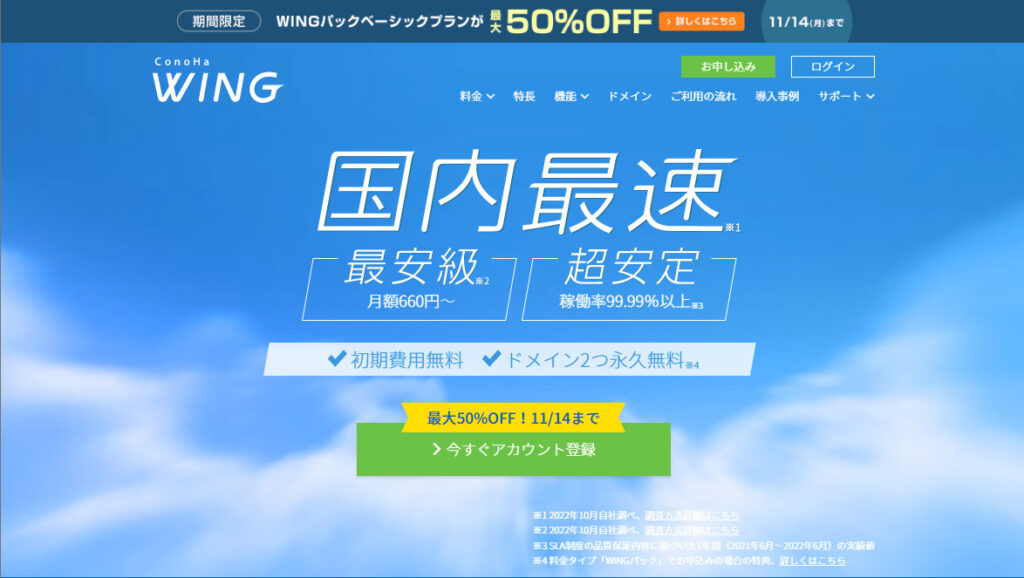
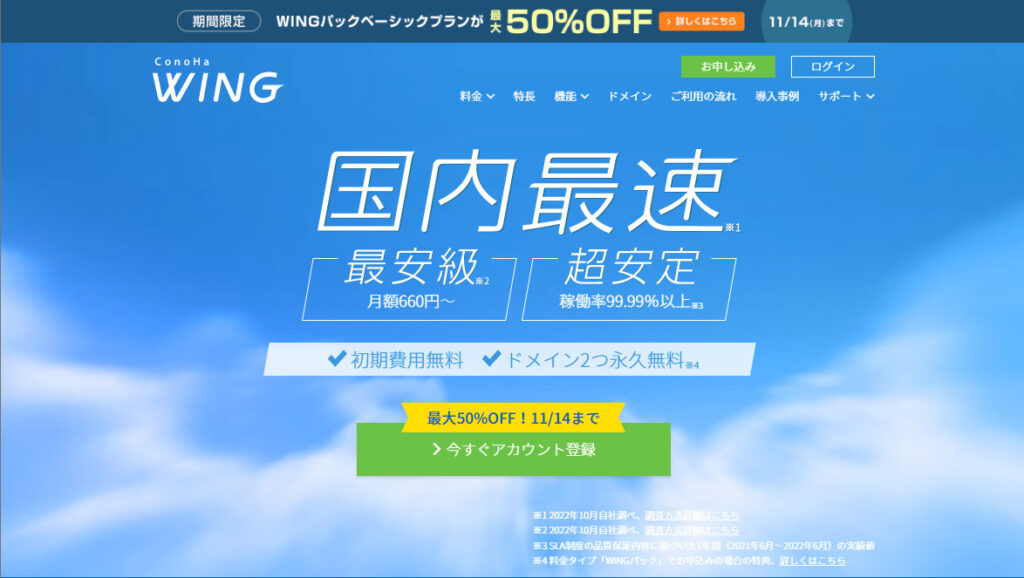
今ならなんと最大53%OFF月々678円~の期間限定キャンペーンも行っています
通常よりぐっとお得なキャンペーンですので、この機会をお見逃しなく!
お申し込みは下記ボタンからできます
ConoHa WINGの申し込み
それでは実際に申し込みをしていきましょう
「ConoHa WING」へアクセス
最初に「ConoHa WING」へアクセスします
下記ボタンをクリックしてください
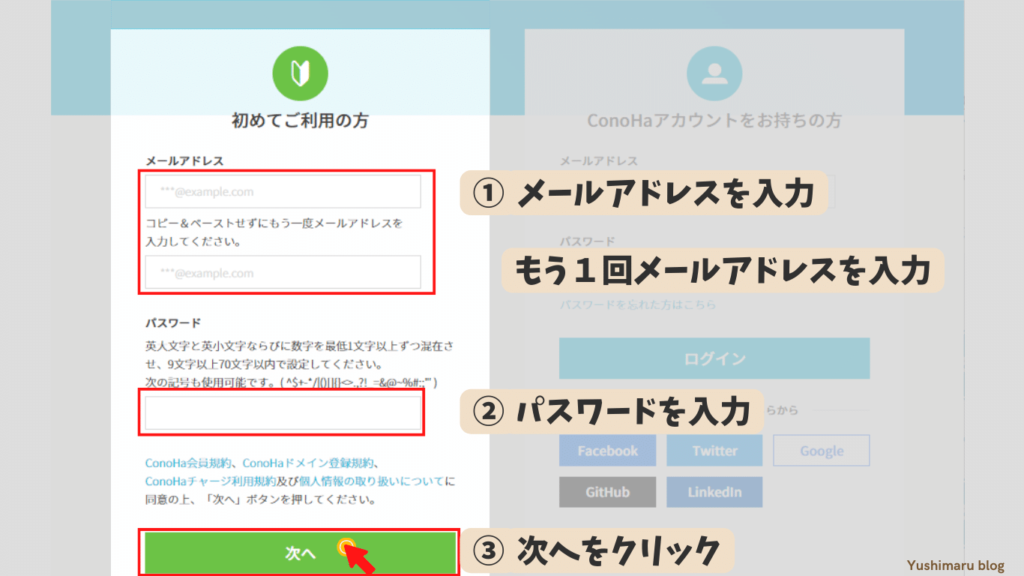
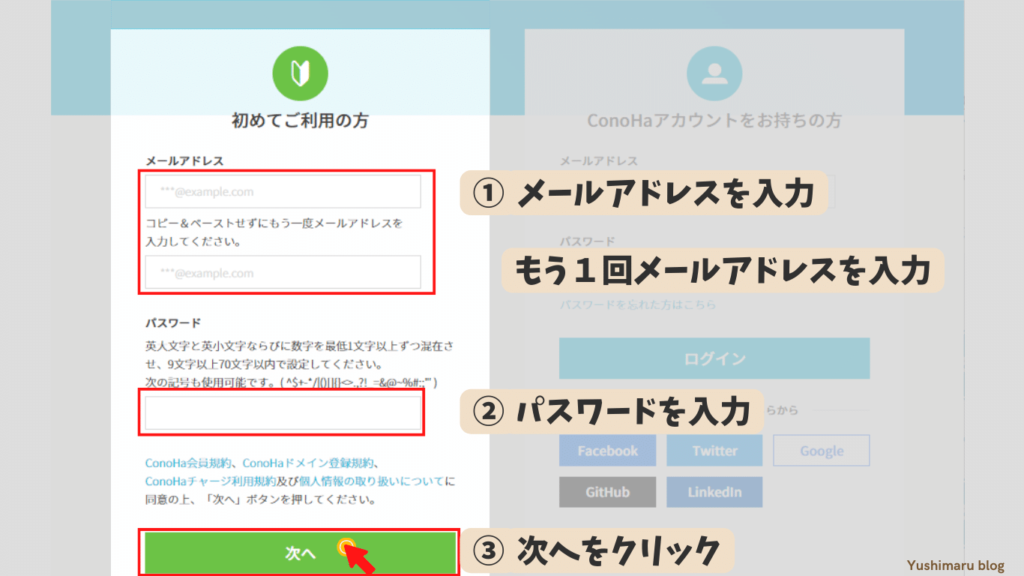
アカウント登録
このようなページが開くので、各項目を入力していきます
- ①メールアドレスを入力
-
今後ConoHa WINGにログインする際に使用するメールアドレスを入力します
- ②パスワードを登録
-
今後ConoHa WINGにログインする際に使用するパスワードを決めて入力します
- ③次へをクリックします



次に「プラン」を選択していきます
レンタルサーバーのプランを選択
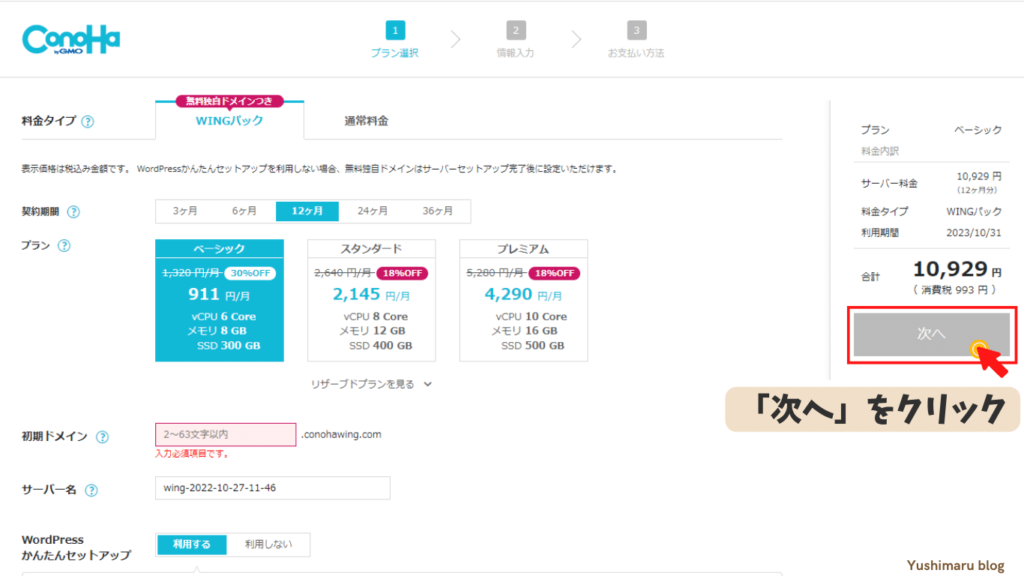
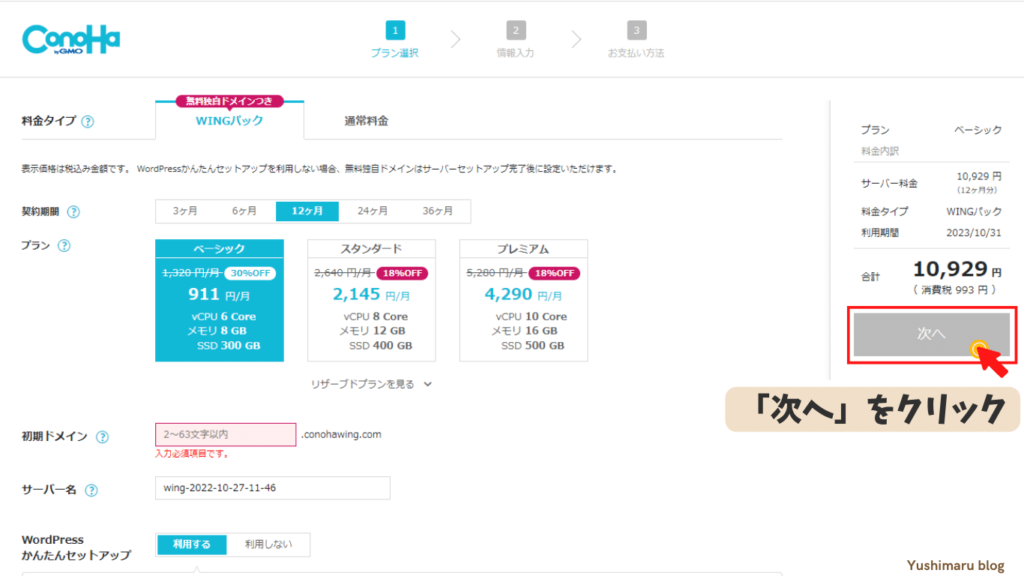
- ①「料金タイプ」を選択
-
料金タイプは「WINGパック」を選択します



WINGパックとは、レンタルサーバーに加えて通常毎年費用がかかる独自ドメインが永久無料になったお得なプランだよ
- ②レンタル期間を選択



初心者のあおです
期間はどれがいいかな?


そうだね。サーバーのレンタル期間の選び方を下に書いてみたから参考にしてみてね!
- これからブログをがんばりたい方
- 後々無料ブログからワードプレスへ移行したり、使い方を覚え直す手間が嫌な方
- 率良くアフィリエイトを覚えていきたい方
⇒バランス良し!納得の「12か月」 - 私はこの先もずっとブログでがんばりたい!という方
⇒1番お得な「36カ月」
- ③「プラン」を選択
-
今回初めてサイトを開設する方なら「ベーシック」でOKです
初心者・プロ問わずコスパが良く、性能も必要十分です
- ④初期ドメインを入力



初期ドメインってなに?



ざっくり言うと「初期ドメイン」とは、ConoHa WINGでいうと「〇〇〇.conohawing.com」というURL(文字)が初期ドメインだよ
レンタルサーバーを申し込むときに必ず設定するものなんだけど、初期ドメインは今後ほとんど使わないので、自分がわかりやすい文字を設定しておけば大丈夫だよ-
初期ドメインは他の人がすでに使っているものは登録ができません
少し手間ですが、登録できるまで文字や数字など変更して、自分だけのものを作りましょう - ⑤サーバー名はそのままでOK
-
サーバー名は特別な理由がなければ、そのまま変更せずに使用しましょう



これでSTEP①終了です
続いて画面を下にスクロールをして、Wordpressかんたんセットアップをしていきましょう
STEP② ワードプレスかんたんセットアップ
ワードプレスかんたんセットアップ
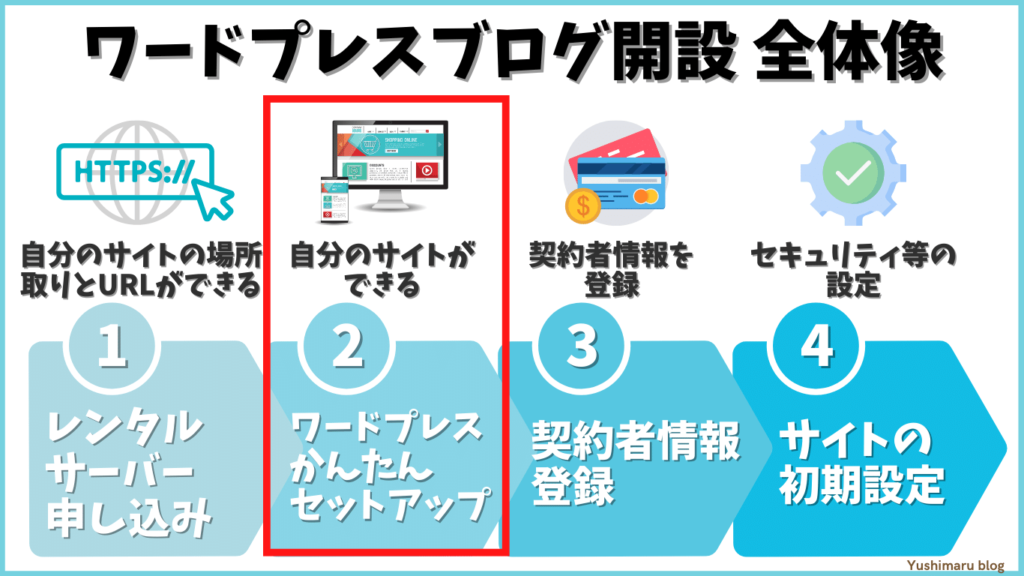
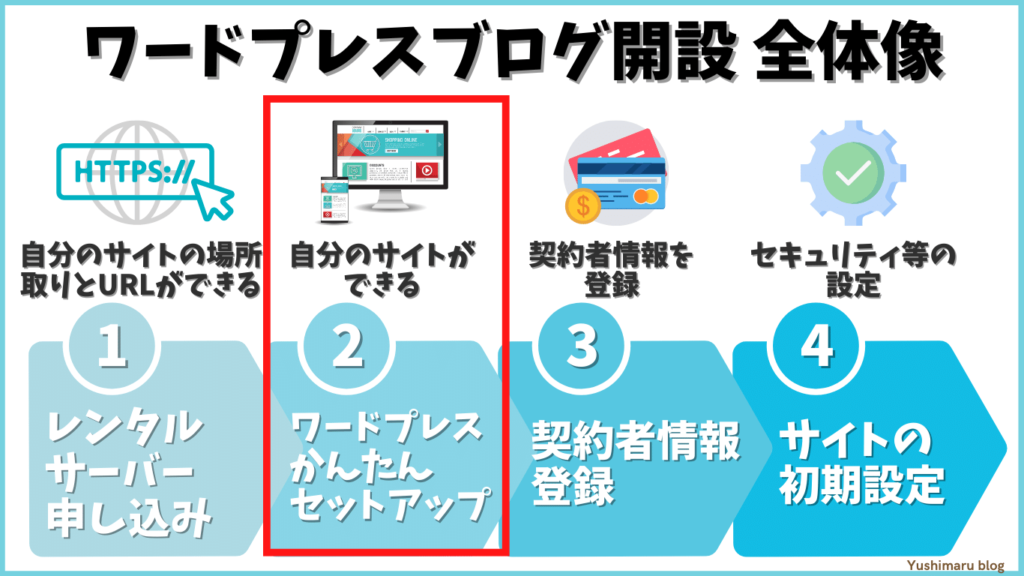
次のページが表示されたら、①~⑦まで入力していきます
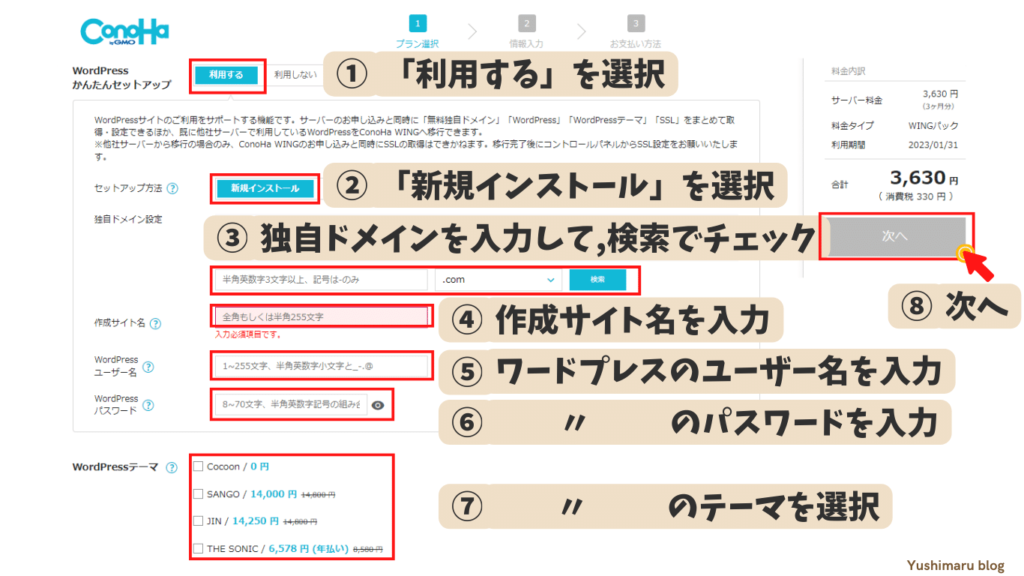
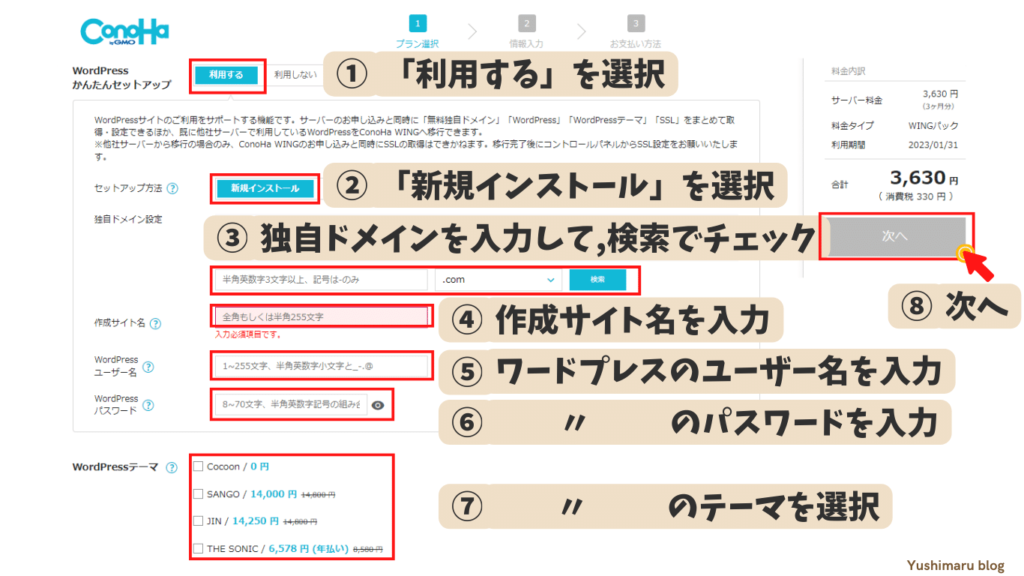
- かんたんセットアップを「利用する」
- 「新規インストール」を選択
(今回初めてサイトを開設する場合) - 独自ドメイン
- サイト名
- WordPressユーザー名
- WordPressパスワード
- WordPressのテーマ を入力して完了です



ちょっと多いけど
1つ1つやっていこうね!
ワードプレスかんたんセットアップ
- ①「利用する」を選択します



かんたんセットアップは
下の表のように本当にかんたんにサイトが作れるよ^^-
具体的にはこんな感じです
手動
セットアップかんたん
セットアップ独自ドメインの取得
サーバドメイン紐づけ
WordPressインストール
SSL設定
WordPressテーマ導入
ぜんぶ
お任せ!
続いてセットアップ方法です
セットアップ方法
今回初めてWordpressのサイトを作る方は
「新規インストール」を選択します
既に他社サーバーでWordpressのサイトを持っていて、今回ConoHa WINGへ移行する方は「他社サーバーからの移行」を選択します



次は「独自ドメイン」だよ
独自ドメイン



独自ドメインってなに?



独自ドメインとは、ざっくり言うと自分のWebサイトの「URL」のことだよ!
このドメインはとっても大切!
これから自分のWebサイトのURLになるから、意味のないものを付けて後から変えたくなってもプラスでお金がかかったり手間が増えるよ。自分のサイト名と同じか、合うものを考えようね
後から変更はできないから注意してね
例)ゆしまるブログなら「https://yushimarublog.com」な感じだね
基本は英数字で登録するよ



「.com」とかはどうしたらいいかな?



そうだね
「.com」とか「.net」はトップレベルドメインというよ
もともとは会社なら「Company」の略の「.com」とかインターネット系なら「.net」が選ばれていたけど、今ではどれを選んでも大丈夫
おすすめは1番親しまれていて人気の「.com」!
ドメインがもし誰かと被ってしまったときに「.net」「.jp」などに変えてみるのもいいね
独自ドメインを入力したら、「検索」をクリックします
「成功しました。このドメインは取得できます。」
と黒いポップアップ表示がされたらOKです
作成サイト名
このサイト名はあなたがこれから運営していくブログのサイト名称になります



後から変更できるので仮の名称でもOKだよ
WordPressのユーザー名
このユーザー名は今後Wordpressにログインするたびに使用します
後から変更できません
ブログを書く(ログインする)たびに使うものなので、自分がわかりやすい名称にしましょう



自分が管理しやすいものを登録して、忘れないようにメモやパスワード管理アプリに控えておきましょう
WordPressのパスワード
このパスワードもWordpressの管理画面にログインするときに使うものです
こちらは後から変更できます



上のユーザー名とセットで忘れないようにしようね
WordPressのテーマ



「テーマ」ってなに?



ワードプレスの「テーマ」とは、Webサイト全体をおしゃれにデザイン&構成してくれるテンプレートのことだよ
有料と無料があって
ここで選択しておくとサイト開設時に一緒にインストールしといてくれてるよ
私のおすすめはシンプルで機能美な「SWELL」
だけどここにはないから、ここでは無料版でハイスペックな「Cocoon(コクーン)」をおすすめするよ
「cocoon」はこれが無料なの?というくらい、おしゃれなデザインにできて、吹き出し機能やSEO対策がついた高機能で非常に優秀なテーマです
無料版なら「cocoon」を選んでおけば間違いありません
テーマを選んだら「次へ」をクリックします
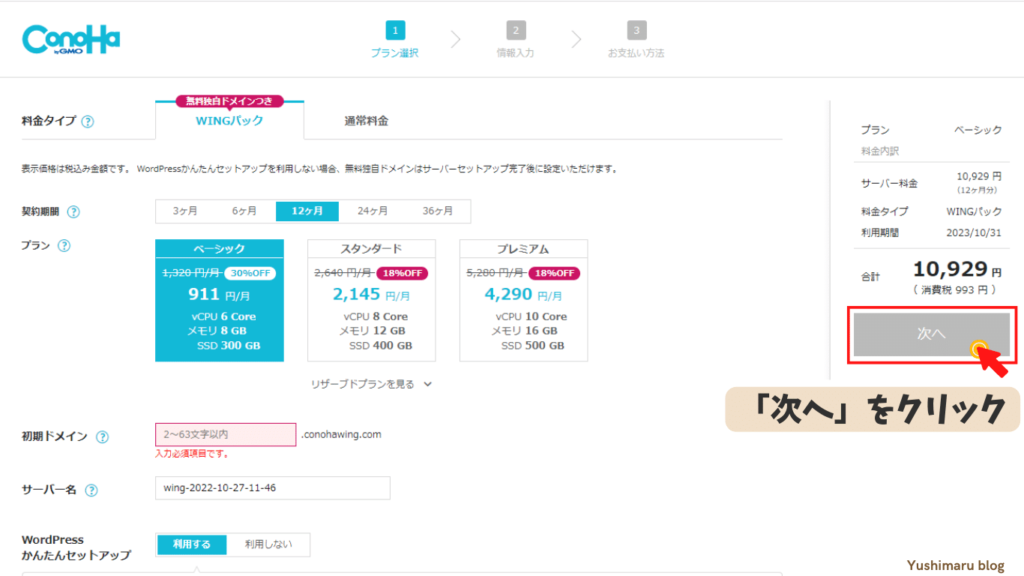
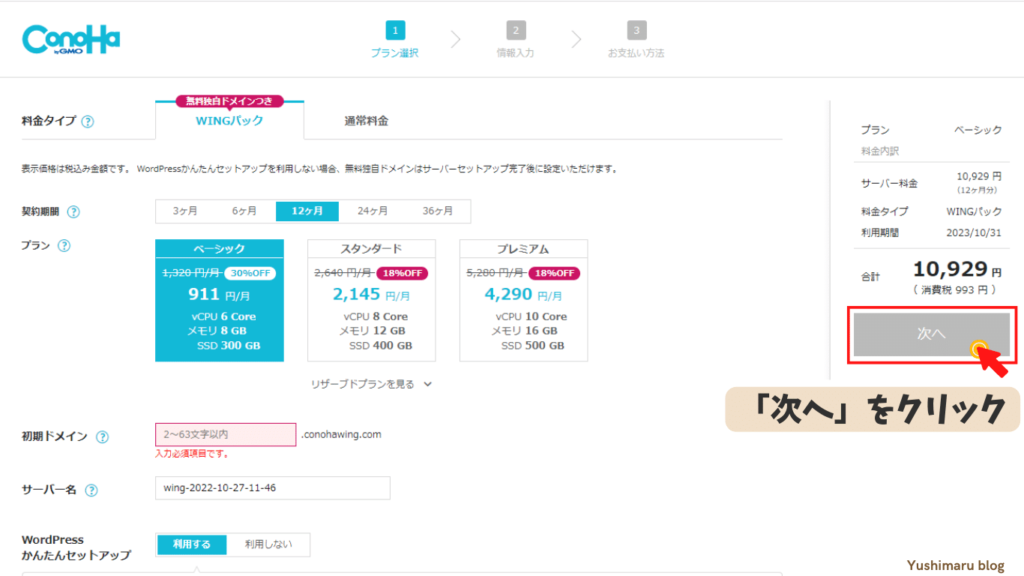



STEP②終了!これでサーバーの申し込みが完了したよ
完成が楽しみだね^^
続いてSTEP③へ進みます
STEP③ 契約者情報の登録
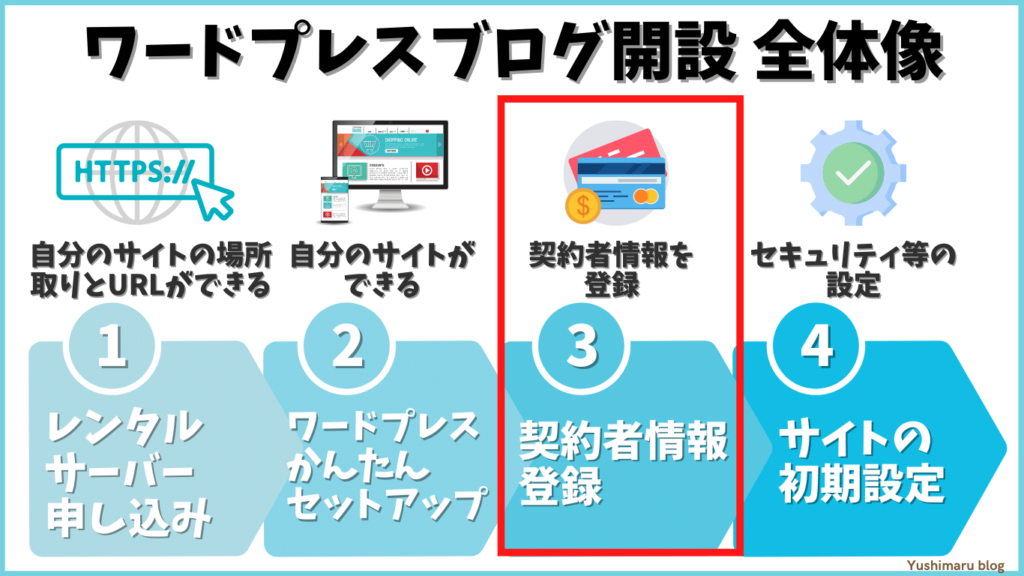
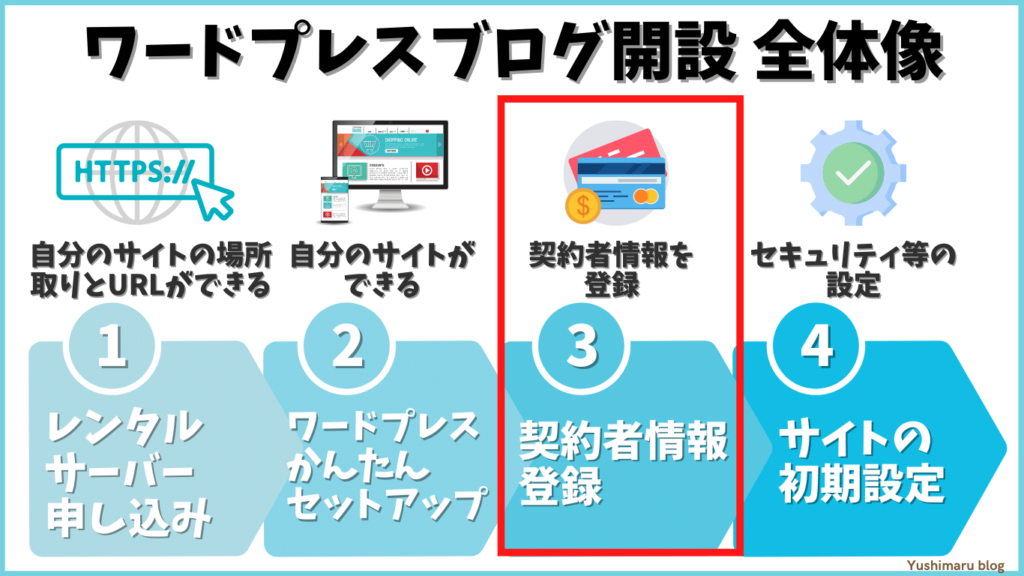
- 住所、氏名等を入力して
- SMS認証
- 決済情報を入力して完了です
契約者情報の入力
ここではConoHa WINGに契約者情報を登録していきます
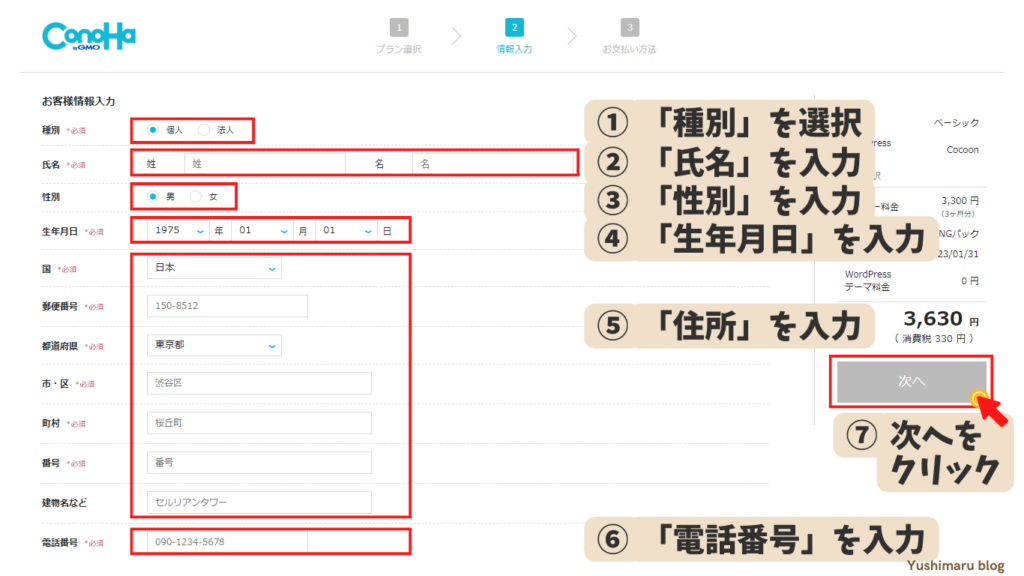
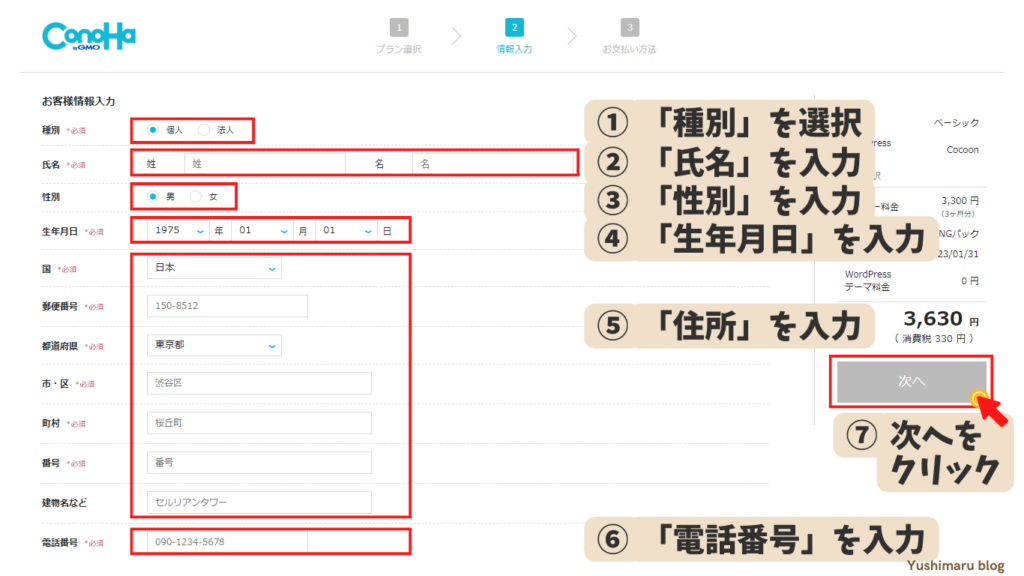
- ①「種別」を選択
-
多くの方は「個人」かと思いますが、法人利用の方は「法人」を選択します
- ②「氏名」
- ③「性別」
- ④「生年月日」
- ⑤「住所」
- ⑥「電話番号」 を入力します
- 全て入力したら「「次へ」」をクリックします
SMS/電話認証



SMS認証とは「電話番号で本人確認ができる仕組みのこと」だよ
携帯を用意してね
下の画面になったら携帯の「電話番号」を入力します
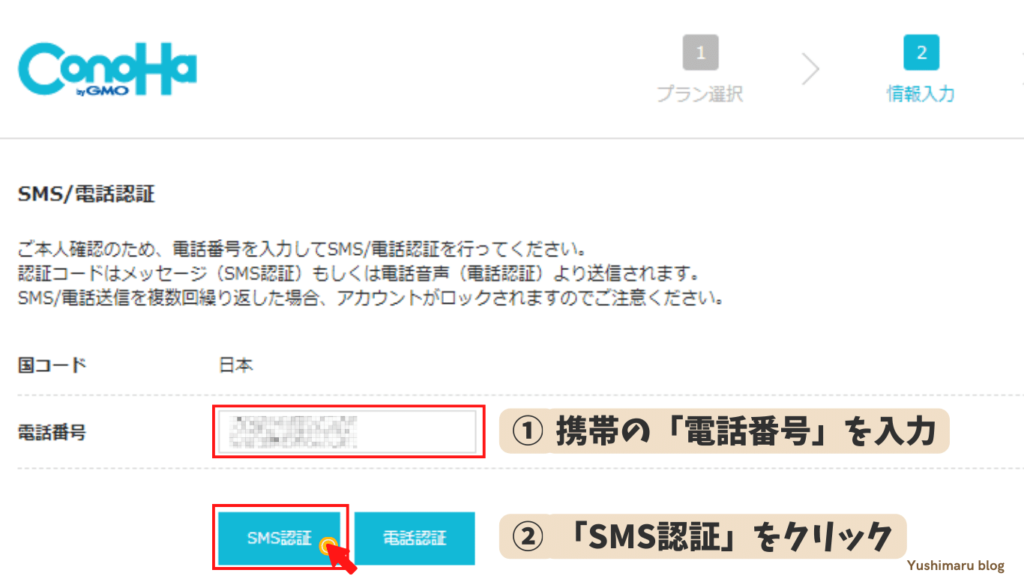
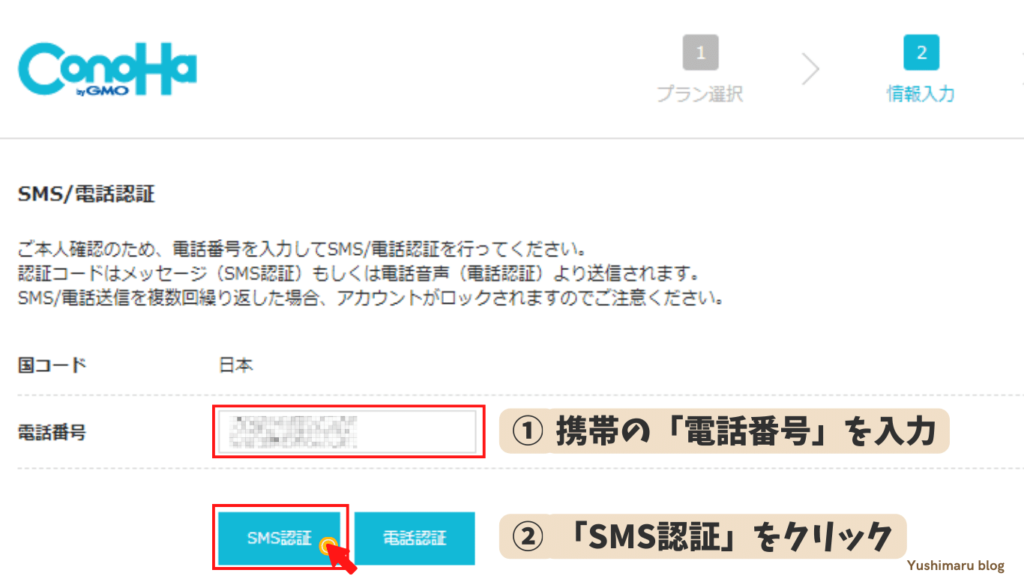
- ①携帯の「電話番号」を入力
- ②「SMS認証」をクリック
- ③スマホに4桁の番号が届く
-
すると画像のように、スマホのショートメールに4桁の認証コードが届きます

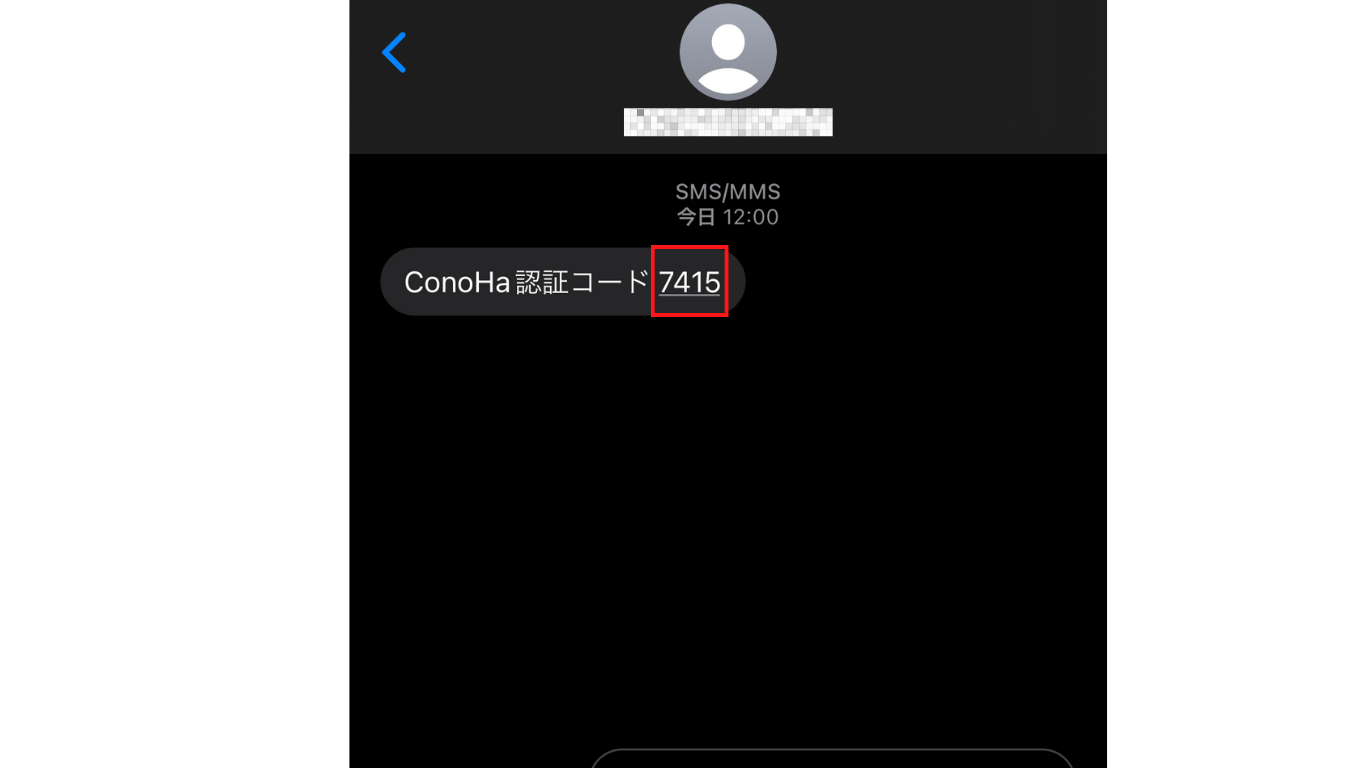
- ⑤4桁の認証コードを入力
-
下の画面の「認証コード」に4桁の番号を入力します
-

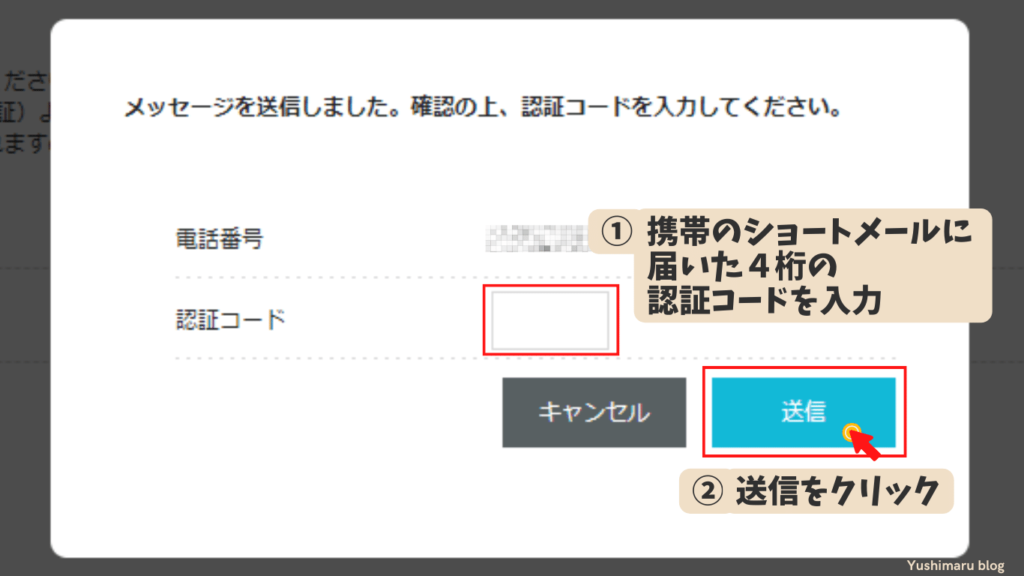
- ⑥「送信」をクリック



次にレンタルサーバーの支払い方法を入力していくよ
支払い方法の登録
支払い方法は
- クレジットカード
- conohaチャージ の2つが選べます
conohaチャージは入金の手間と支払い忘れのリスクがあるので、おすすめはクレジットカードです
今回は「クレジットカード」を選択します
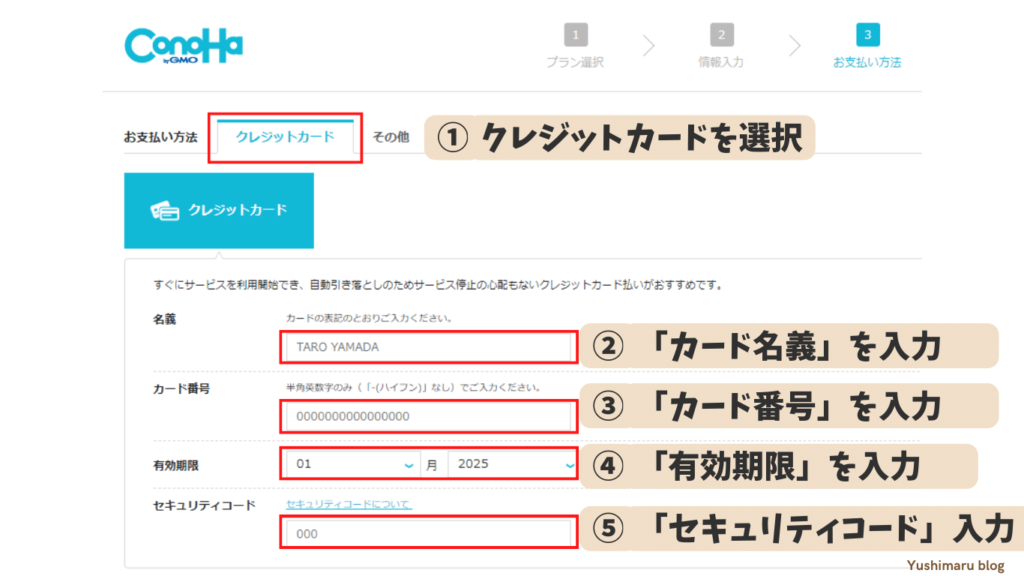
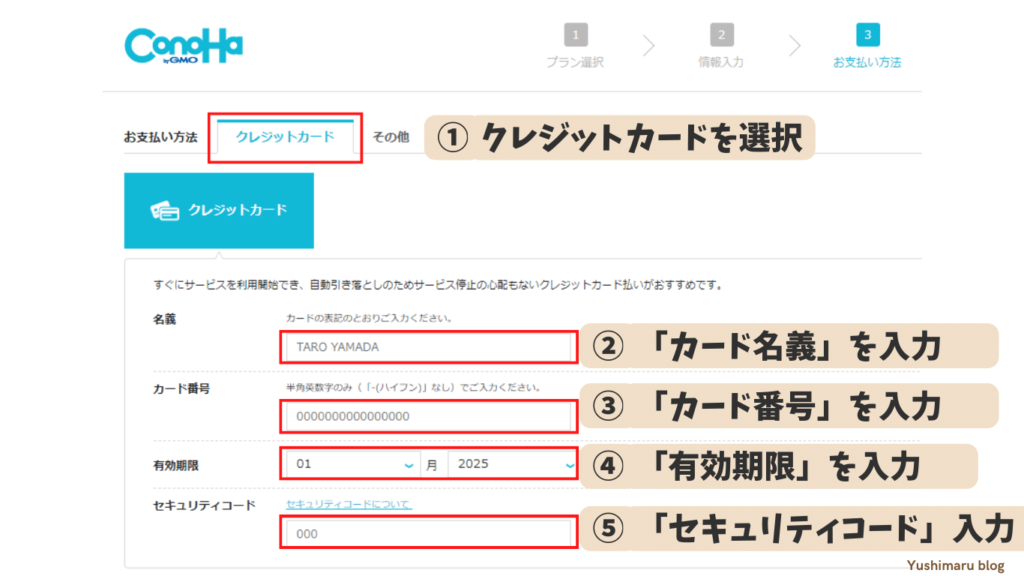
- ①クレジットカードを選択
- ②カード情報を入力
-
- カード名義
- カード番号
- 有効期限
- セキュリティコード
- ③内容を確認
- ⑤お申込みをクリック



ここまでがんばったね!
あともう少しだよ^^
WordPressインストール完了
すると下のような画面が表示されます
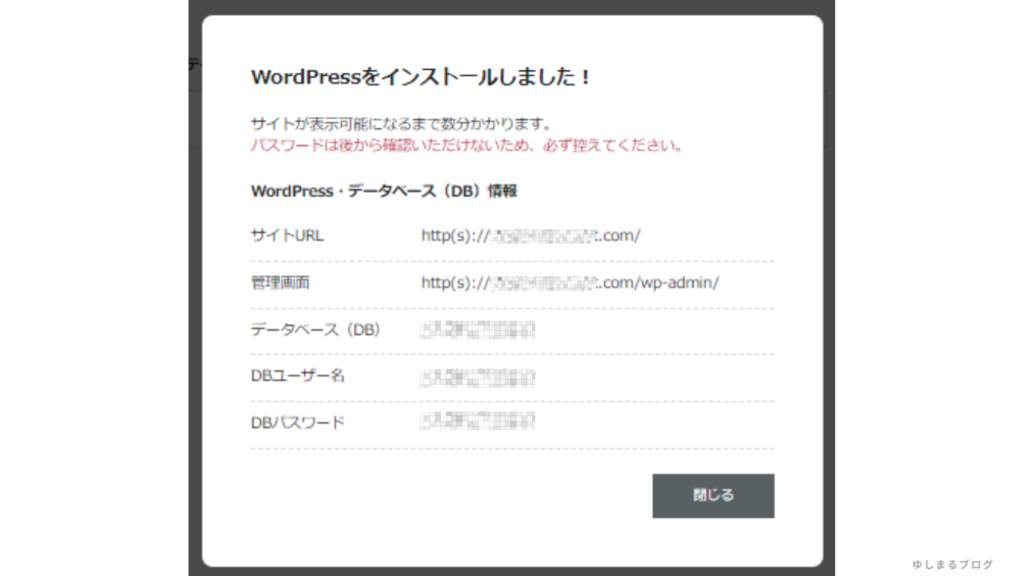
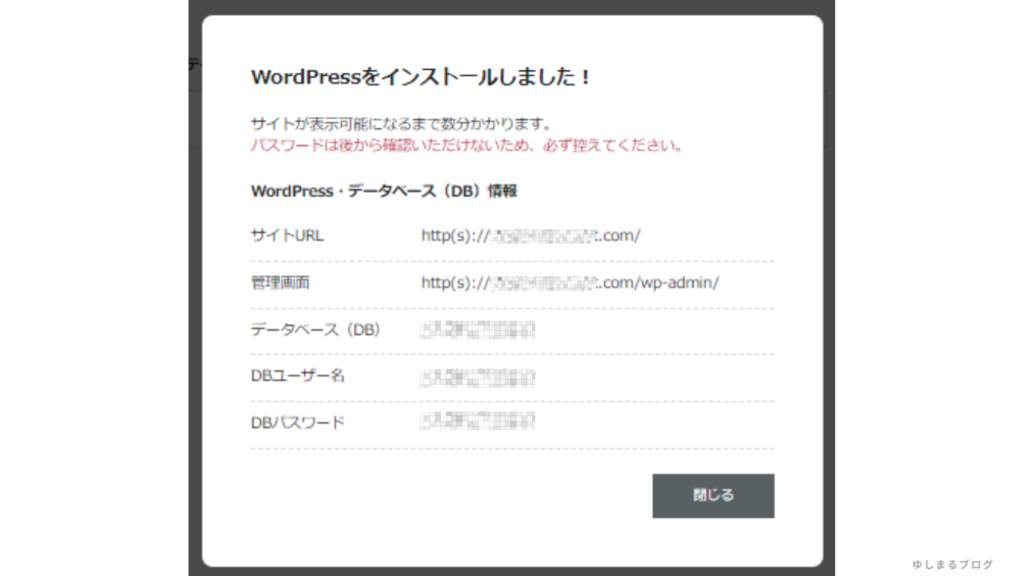
この画面が表示されたら、あなたのWebサイトが完成です!



これであなたのWordpressブログの開設ができました!
おめでとう!
この画面の情報を控えておきましょう
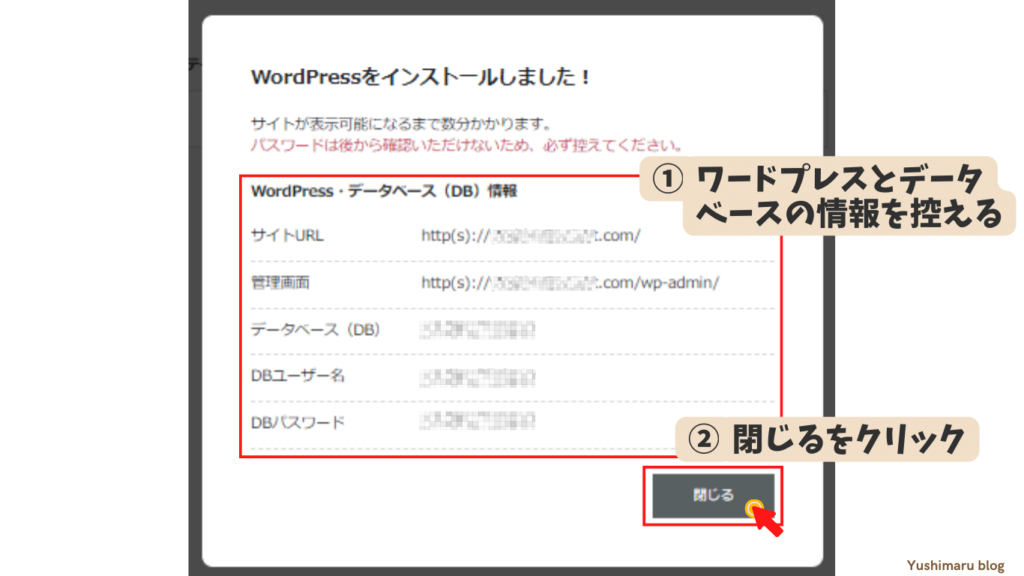
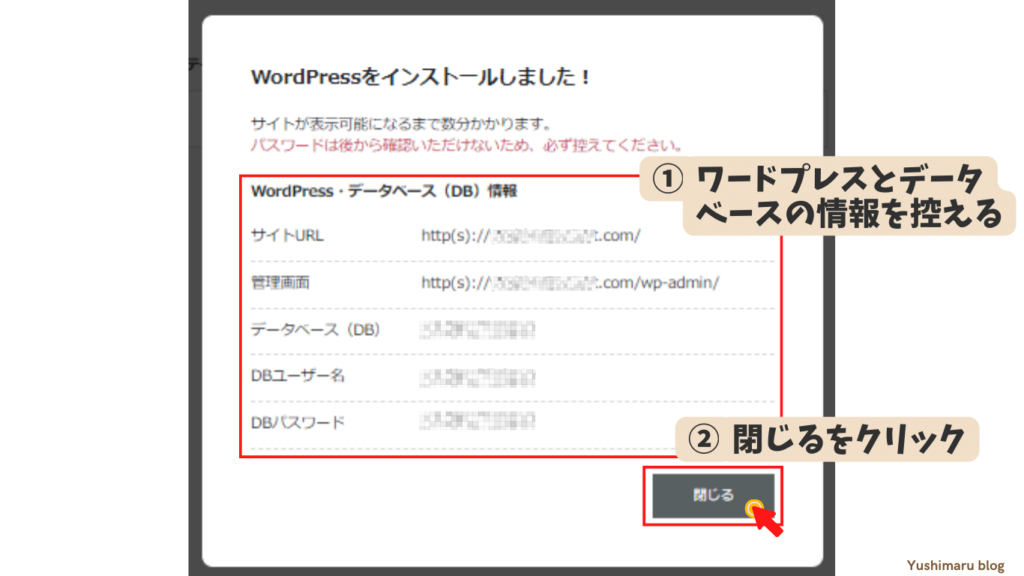
各項目の内容は下のような感じです
| 項目 | 解説 |
| サイトURL | 今回あなたが開設した自分のWebサイトのURLです このURLで検索すれば、自分のサイトへアクセスできますよ |
| 管理画面 | 今後ブログを書いたりサイトの管理をするときに使う管理者用URLです これから毎回使います |
| データベース(DB) | 自分のWebサイトのデータベース名称です |
| DBユーザー名 | 自分のWebサイトのデータベースのユーザー名です |
| DBパスワード | 自分のWebサイトのデータベースのパスワードです |
この画面の「データベースユーザー名やパスワード」などはあまり使う機会はありませんが、他で確認ができないのでここで控えておきましょう



画面左下に
「成功しました」
アプリケーションインストール
と表示されたら、ワードプレスのインストールが完了!
情報を控えたら小さいウィンドウを閉じます
自分のWebサイトを見に行こう



これで自分のWebサイトができたんだね!やったね^^
自分のサイトを見てみたいな!



そうだね^^
さっそくアクセスしてみよう!
今画面に表示されているのは
ConoHa WINGの管理画面「コントロールパネル」です
ここから自分のWebサイトへアクセスできます
※自分のURL「https://~」で検索してもアクセスできますよ
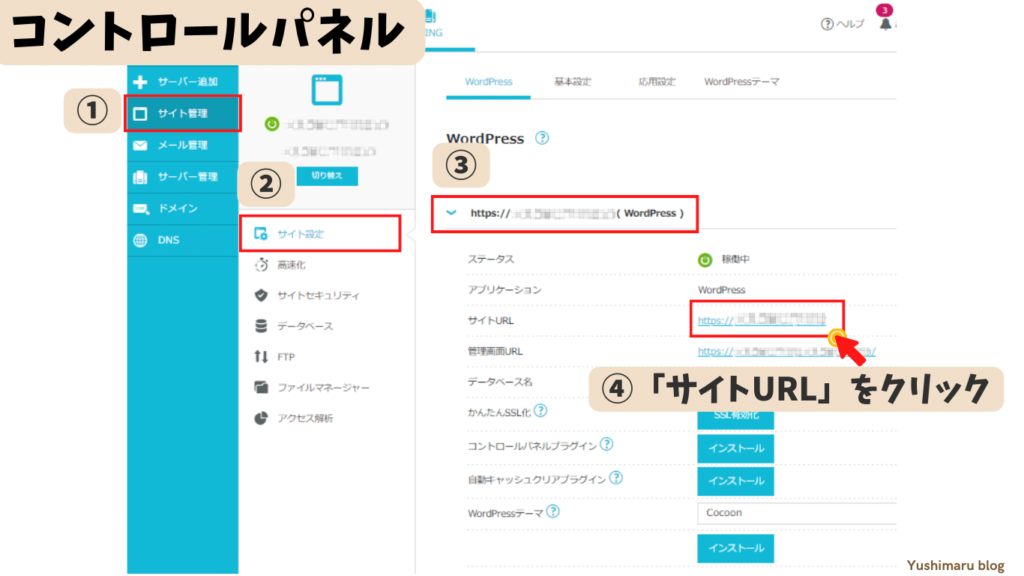
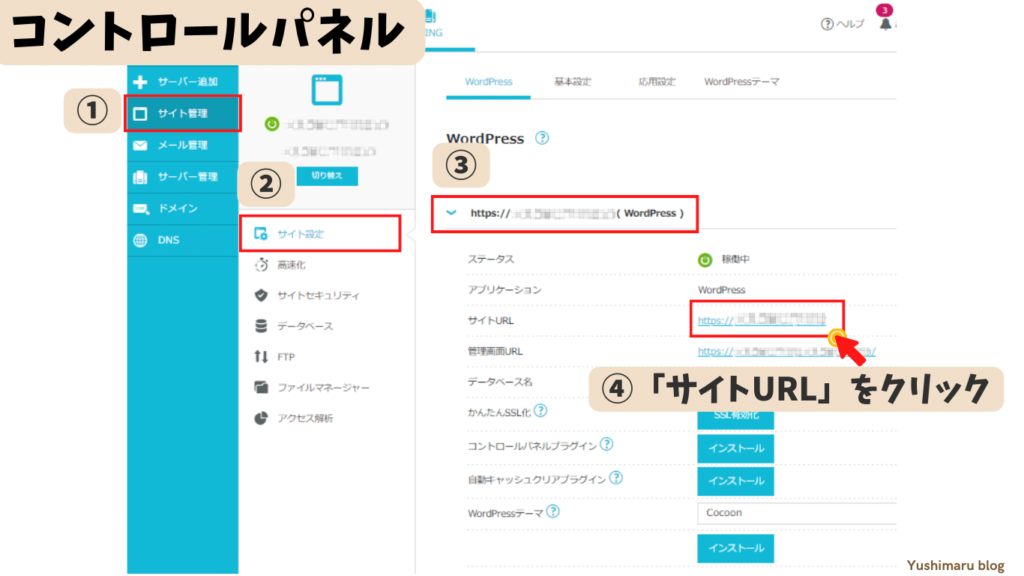
- サイト管理
- サイト設定
- 自分のサイトのURL
- 「サイトURL」をクリックします
すると、下のような画面が表示されます
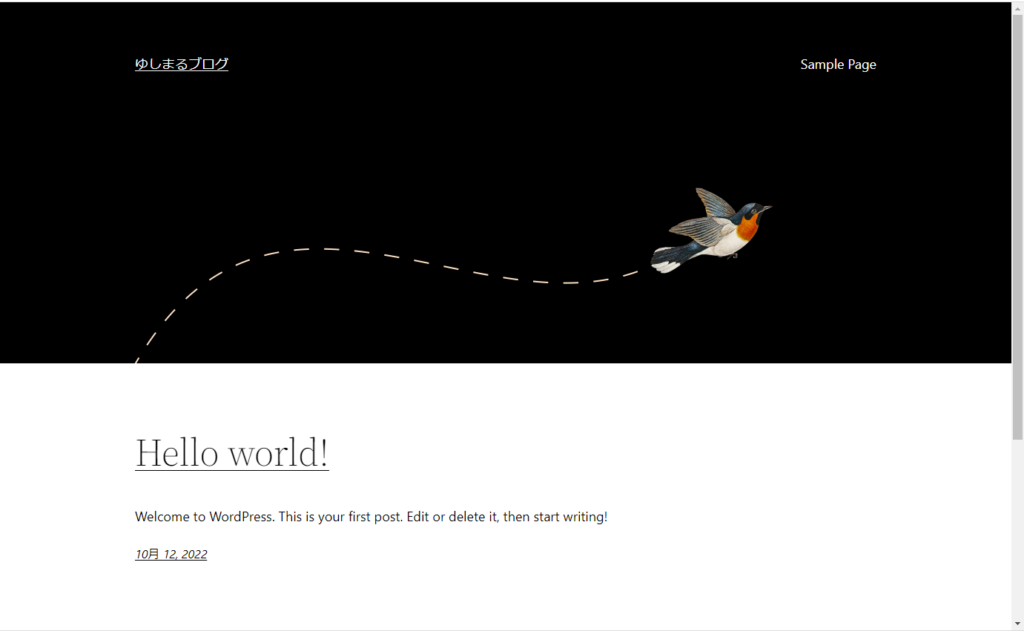
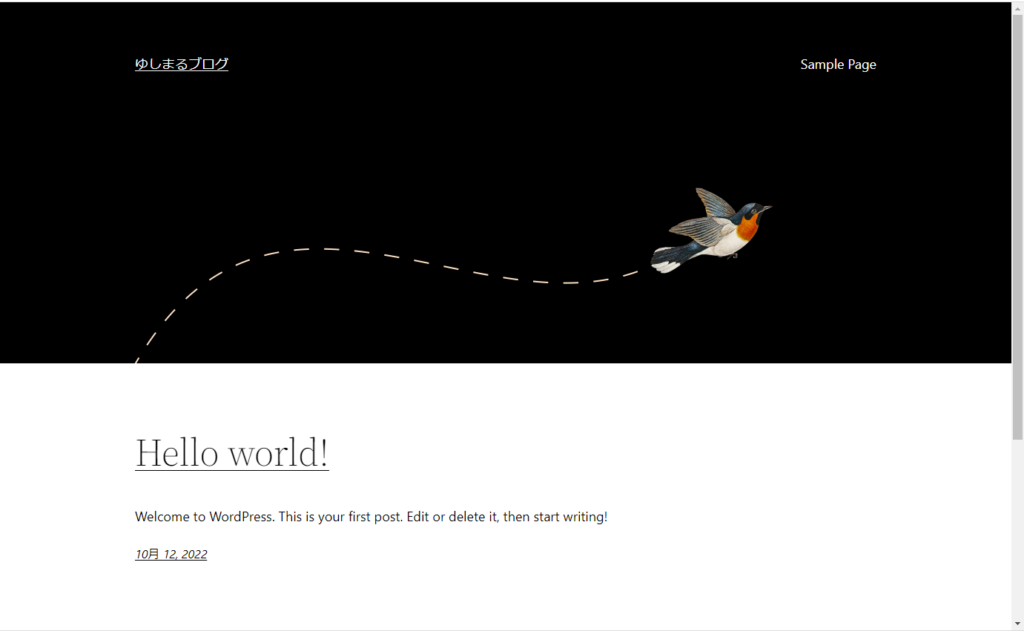



これがあなたのWebサイトだよ!すてきだね^^



ありがとう!
ワクワクしちゃうな
どんなサイトにしようかな



楽しみだね^^
ここはブックマークしておいて
初期設定もやっておこう
STEP④ Webサイトの初期設定
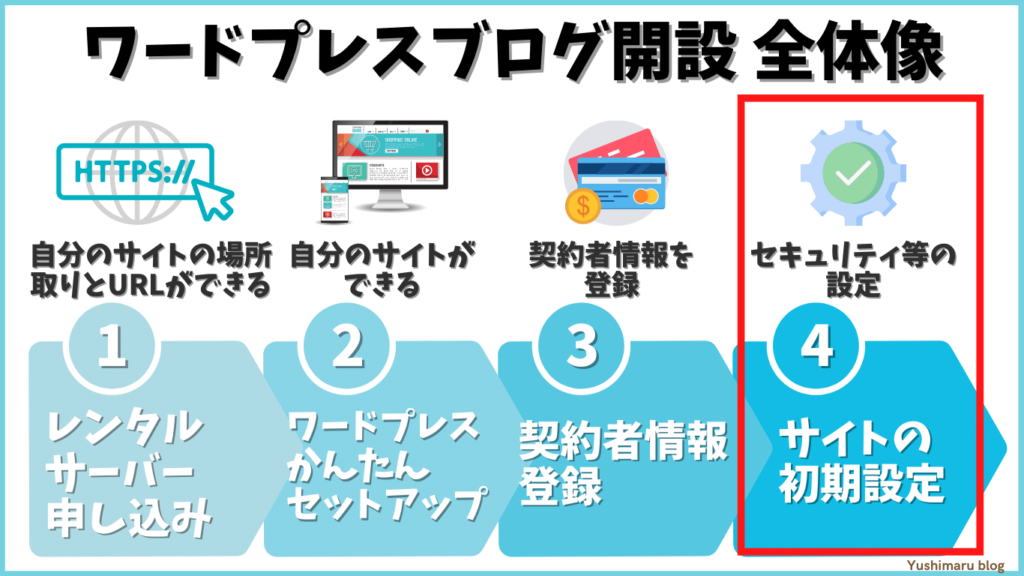
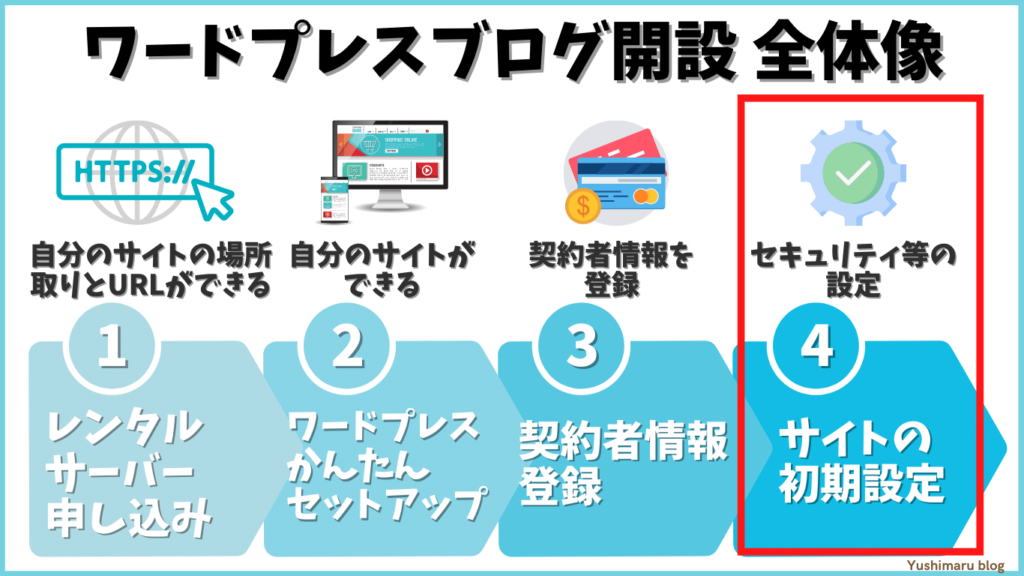
初期設定としては下の6つがおすすめです
- SSL有効化
- WordPress初期設定
- 基本のプラグイン設定
- サイトのデザイン設定
- Googleアナリティクスの設定
- Googleサーチコンソールの設定



まだ記事がない項目もあるからでき次第更新していくね!
かんたんSSLの有効化設定



「SSL」はなに?



SSLは閲覧者がブログを見ているときに、第3者によって、閲覧者の大切な個人情報が横から盗み見されないように通信を「暗号化する技術」のことだよ
Webサイトを持つなら必須の設定だから要チェック!
ConoHa WINGはサイト開設後1時間くらいで自動的に有効化してくれます
ここでは設定の仕方だけ確認だけしましょう
最初にConoHa WINGにログインします
(コントロールパネルが開けている方は飛ばしてください)
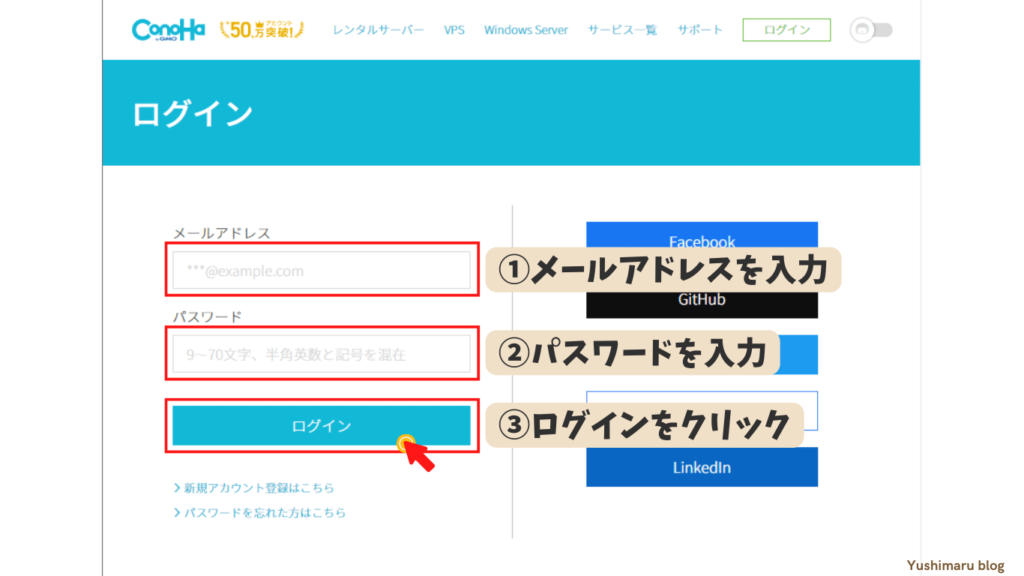
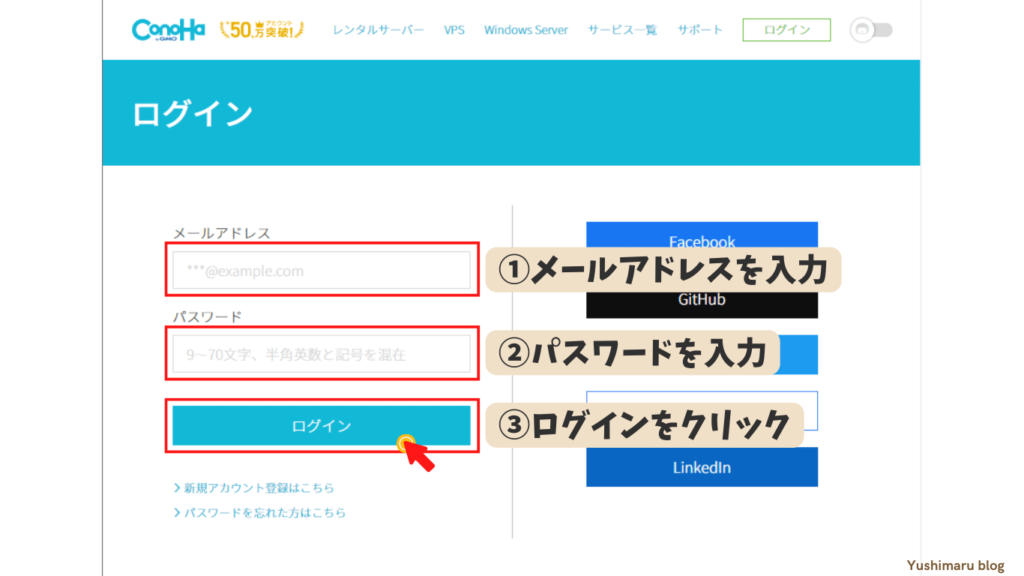
- ConoHa WINGに登録したメールアドレス
- ConoHa WINGログイン用パスワードを入力
コントロールパネルが表示されたら、下の①~④をクリックします
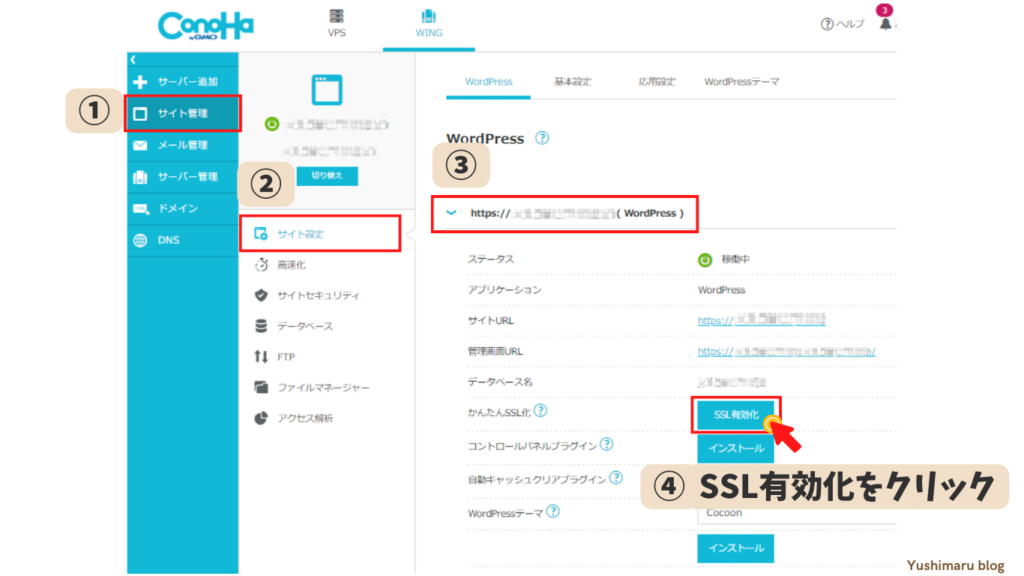
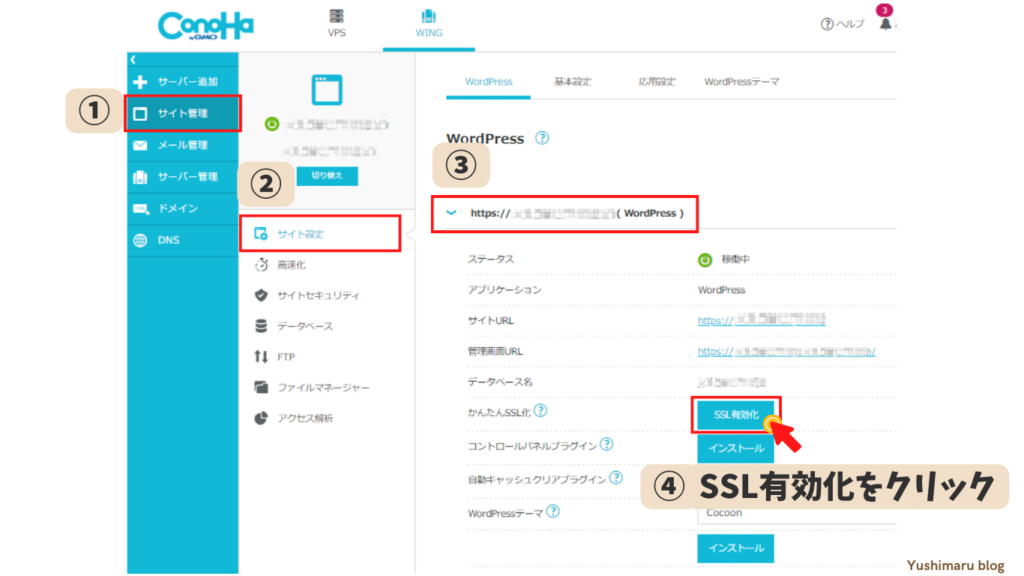
- サイト管理
- サイト設定
- 自分のサイトのURL
- 「サイトURL」をクリックします
「成功しました。
SSL有効化設定」と表示されればOKです



これでSSL有効化はOK!
かんたんだね^^
ブログの管理画面へログインしよう
WordPressブログの管理画面へのアクセス方法は2つです
- Googleなどで「管理者用URL」を検索
(管理者用URL=「https://〇〇〇.com/wp-admin」) - ConoHa WINGコントロールパネルの「管理者用URL」からアクセス
アクセスするとログイン画面が表示されます
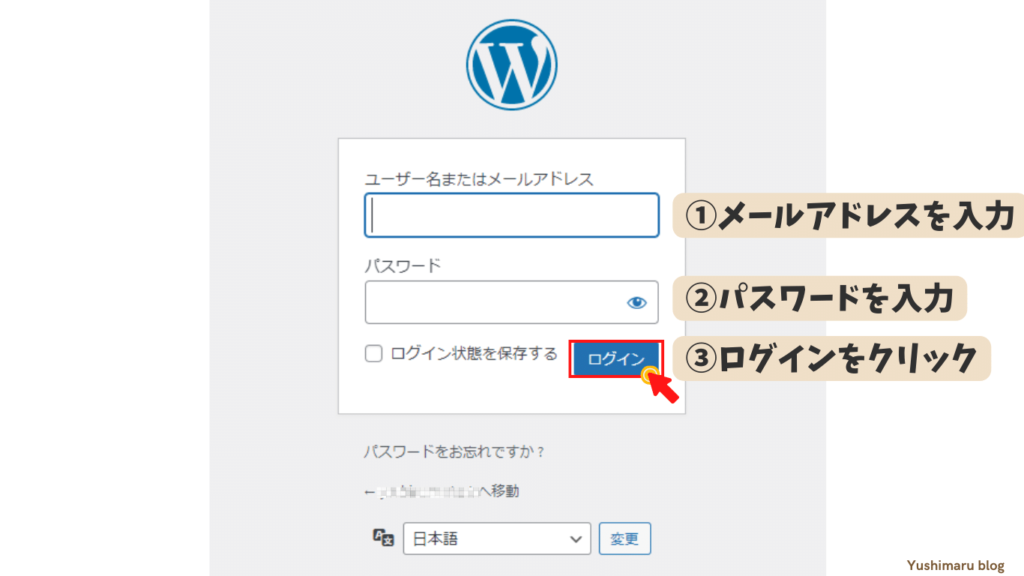
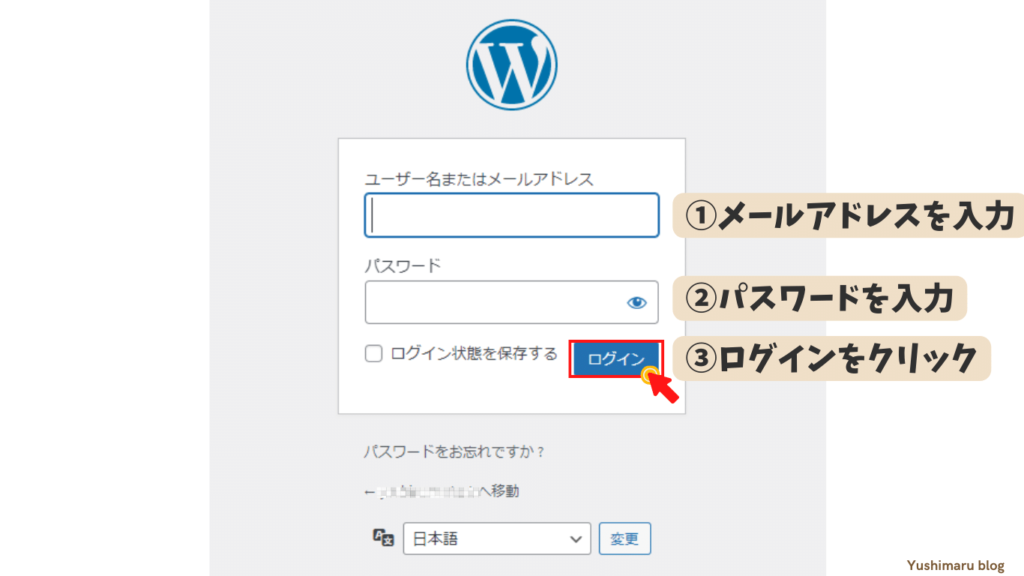



ログイン画面はブックマークしておこう
開設時に控えておいた
- WordPressのユーザー名
- WordPressのパスワードを入力して
- 「ログイン」をクリックします
WordPressダッシュボードの見方
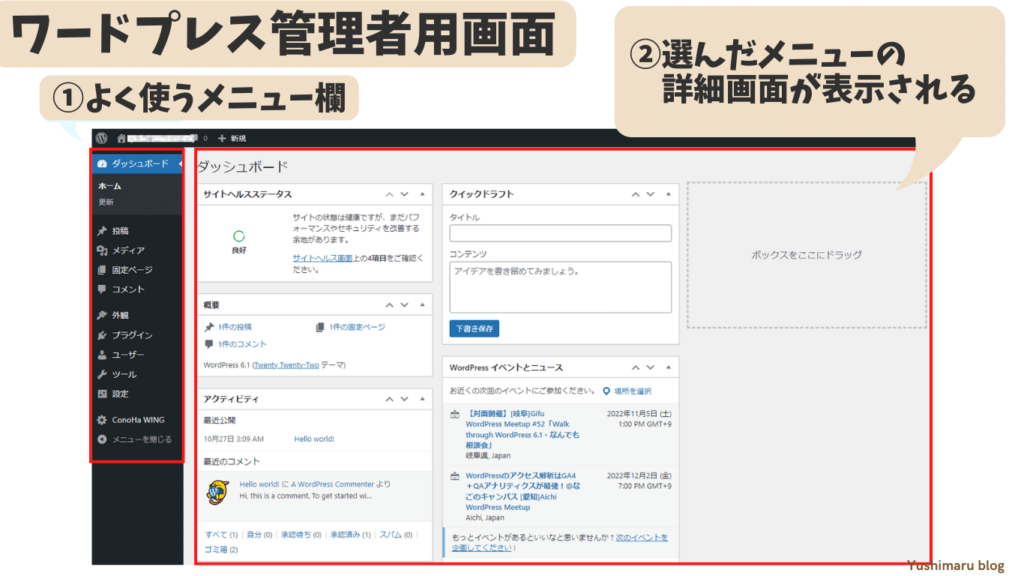
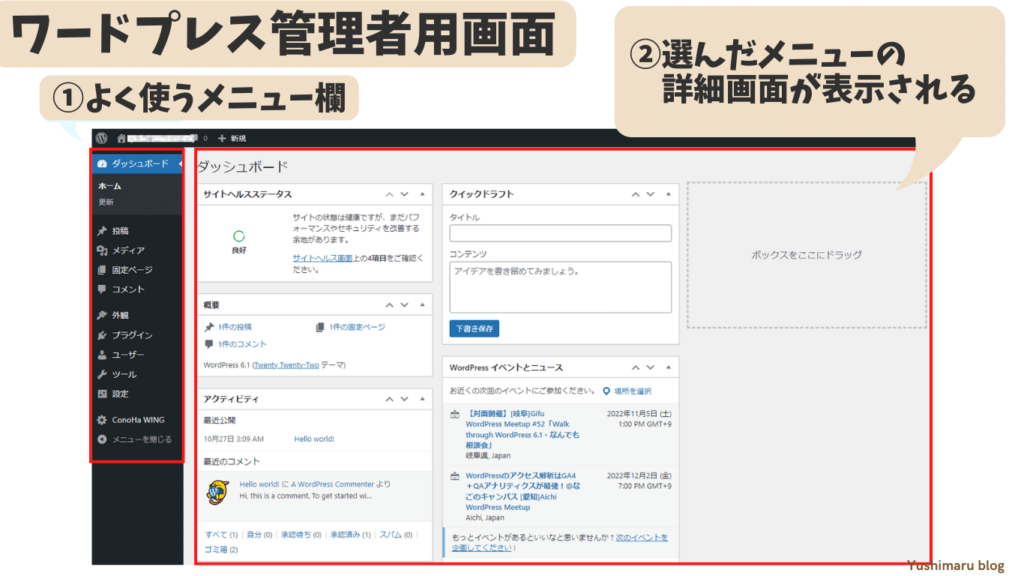
ログイン後に表示される画面がWordpressの「管理者用画面」です
詳細は別記事にまとめますが左の黒いメニューからサイトをデザインしたり、ブログの投稿ができます
操作方法は使いながら少しずつ覚えていきましょう
WordPressの初期設定をしよう
こちらの記事でWordpressの初期設定を解説しています
ぜひご活用ください


ここまで読んでくださりありがとうございます
引き続き更新していくのでよかったらチェックしていってください












コメント